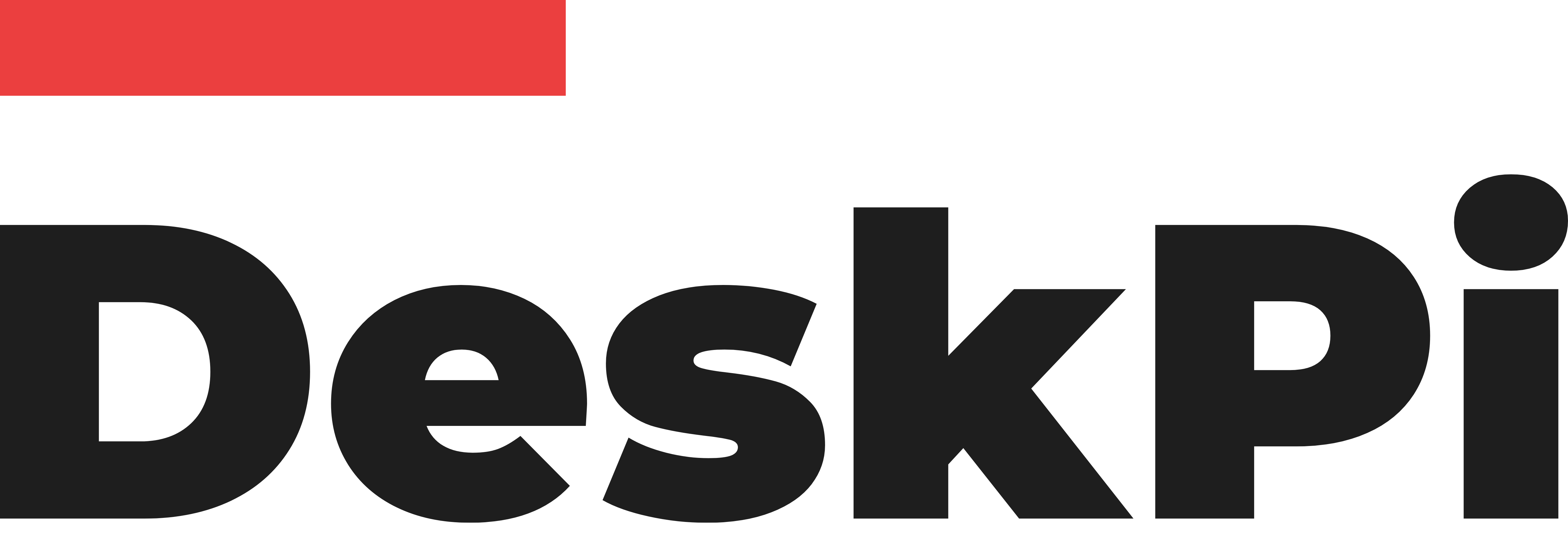The DeskPi Pro is a hardware kit for converting a standard Raspberry Pi 4 from a naked SBC, with limited storage, into a mini PC complete with a power button, cooling, better ports and, via SATA then USB3, 2.5" or M.2 SSD storage.
- Raspberry Pi OS(32bit) - Deprecated
- RaspiOS (64bit) - tested
- Ubuntu-mate OS(32bit) - Deprecated
- Ubuntu OS (64bit) - on testing (24.04) - Unsupport anymore.
dtoverlay=dwc2,dr_mode=hostwill not work well. - Manjaro OS (32bit) - Deprecated
- Manjaro OS (64bit) - tested
- Kali-linux-arm OS (32bit) - Deprecated
- Kali-linux-arm OS (64-Bit) - Deprecated
- Twister OS v2.0.2 (32bit) - Deprecated
- DietPi OS (64bit) - tested
- Volumio OS Version: 2021-04-24-Pi (32bit) - tested
- RetroPie OS (32bit) - tested
- Windows 10 IoT - NOT Supported
- Windows 11 - NOT Supported
-
if you are using 64bit OS, The script to control the fan is in the
installation/drivers/c/directory. The file suffix with64means64bit, and the32bitexecutable file has been removed, if you want to use 32bit, please download the repository and compile it by yourself. -
Before you install this script, please make sure your Raspberry Pi can access internet and can access github website.
-
- Download the Repository
-
- Enter
installationdirectory
- Enter
-
- Select Your OS type
-
- Execute shell script inside the OS folder.
For example:
git clone https://github.com/DeskPi-Team/deskpi.git
cd ~/deskpi/installation/RaspberryPiOS/64bit/
sudo ./install-raspios-64bit.sh - Image Download URL: https://updates.volumio.org/pi/volumio/2.882/volumio-2.882-2021-04-24-pi.img.zip
- Getting Start: https://volumio.github.io/docs/User_Manual/Quick_Start_Guide.html
- Make sure your Volumio can access internet.
- There are some steps need to do.
sudo nano /etc/network/interface
make sure following parameters in file /etc/network/interface
auto wlan0
allow-hotplug wlan0
iface wlan0 inet dhcp
wpa-ssid "YOUR WIFI SSID"
wpa-psk "YOUR WIFI PASSWORD"
and enable the internet access by typing this command in terminal:
volumio internet on
and then reboot your DeskPi.
sudo reboot
###Setting Fan Speed Manually
- Open a terminal and typing:
deskpi-config
Select 4 and press Enter, you would see the fan is spinning and the front USB port are now available.
NOTE: Once you execute this
deskpi-configcommand, the deskpi.service will be stopped at background.
you will need to execute
sudo systemctl restart deskpi.serviceto re-activate it.
If
deskpi.serviceis in a stopped state, it will not read the configuration in the/etc/deskpi.conffile to control the fan.
Therefore, if you want the fan to operate automatically according to your custom temperature settings, please ensure that the
deskpi.serviceis always running in the background, especially after executing the deskpi-config command, you need to manually restart thedeskpi.serviceby executingsudo systemctl restart deskpi.servicecommand in a terminal.
- Open a terminal and typing following command:
deskpi-configYou can follow the instructions to setup fan speed level by typing numbers as following example:
- The number from 1 to 4 is to setting your fan speed to a static level.
- Number 5 is just turn off the fan.
- Number 6 is to guide you to create a file located to /etc/deskpi.conf and you can specify the threshold of temperature and fan speed level according to your idea, once the file has been created, the program will according to the configuration file to setup your fan.
- Number 7 is to enable automatic fan control by default paramaters. ** Default arguments:
TEMP : Fan_SPEED_LEVEL
<40C : 0%
40~50C : 25%
50~65C : 50%
65~75C : 75%
>75C : 100%
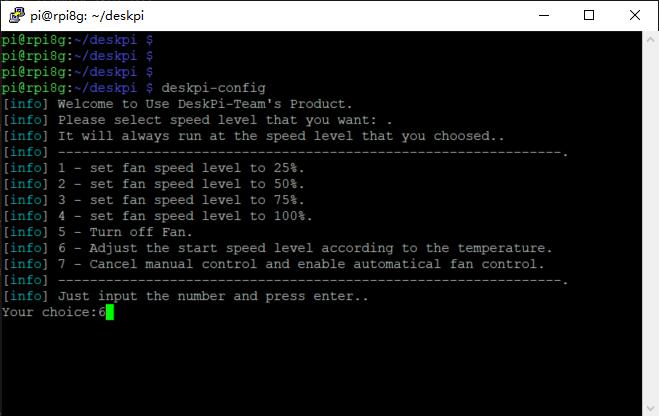 ** If you want to change it, just typing :
** If you want to change it, just typing :
deskpi-config
Select 6 and then input 45 and enter, and then input 50 means setup the fan speed level to 50% when CPU temp is above 45 degree it has 4 level to setup.
NOTE: 50% Speed level means you have already send
PWM50to/dev/ttyUSB0port, and this port will available when you adddtoverlay=dwc2,dr_mode=hostto/boot/firmware/config.txtfile andrebootyour DeskPi.
After initial Raspberry Pi Configuration and once you have Internet Connectivity established, Install the DeskPi Pro Utilities from https://github.com/DeskPi-Team/deskpi.git
Open a Terminal / Console and run the following commands:
sudo apt update
sudo apt full-upgrade
sudo rpi-updateWhen complete, run:
sudo rebootUpon reboot, open Terminal again:
sudo raspi-config- go to Advanced Options
- Select Boot Order, select #1
USB Boot, Return to Advanced Options, - Select Boot Loader Version, choose
Latest Version - Save & exit
sudo reboot After reboot, re-open Terminal again
sudo -E rpi-eeprom-config --edit• do not change anything, it is unnecessary • press Ctrl-X to save, answer Y to overwrite file.
sudo reboot Now you are ready to install Raspberry-OS onto your USB Boot Device.
You can use the Raspberry Imager from www.raspberrypi.org website.
Depending on device the new SD Card Copier can transfer the SD-Card image to the USB Device (ensure you select generate a new UUID).
Once your USB drive is imaged & ready to boot, shutdown your Deskpi-Pro, remove the SD-Card and power-up to boot from the USB Boot drive, once running & configured you can install your additional software and proceed as usual.
- Tutorial video: https://youtu.be/wUHZb9E_WDQ
- You need to enable
gpio-irfunction by modify/boot/config.txtfile. uncomment this line if not exsit please add it.
dtoverlay=gpio-ir,gpio_pin=17 - Install
lircpackage:
sudo apt-get install lirc- Modify configuration file on location: /etc/lirc/lirc_options.conf and make sure it has following parameters:
driver = default
device = /dev/lirc0- Reboot your Raspberry Pi and test it with following command:
mode2 -d /dev/lirc1