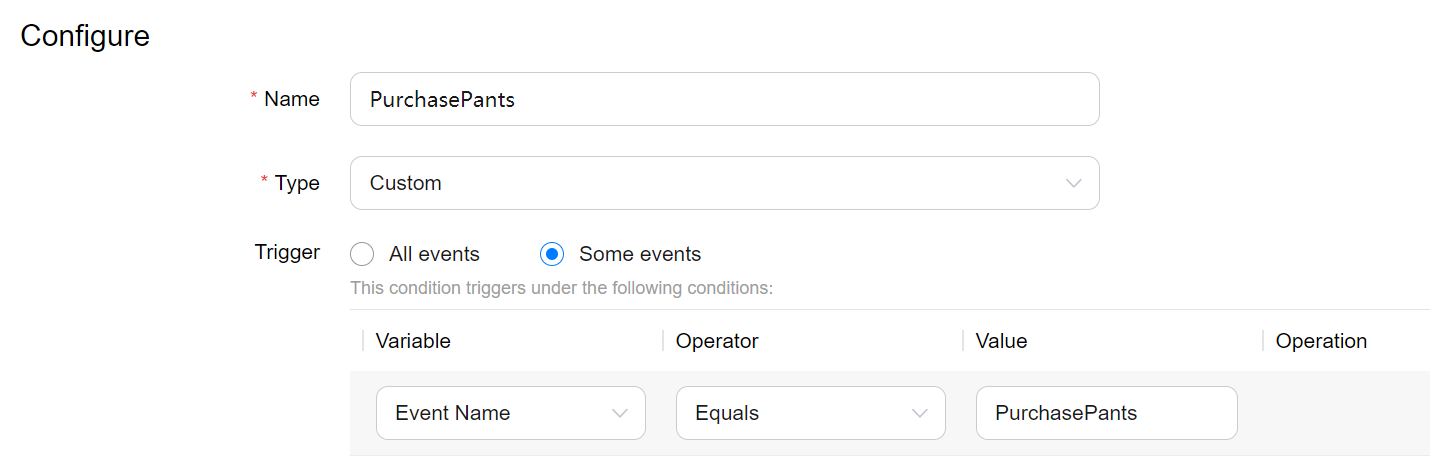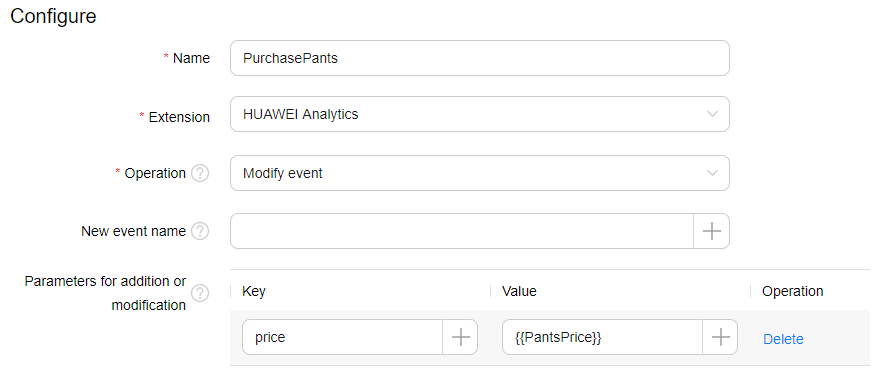This demo project is an example to demonstrate the features of the Huawei Flutter DTM Kit Plugin.
Before you get started, you must register as a Huawei developer and complete identity verification on the Huawei Developer website. For details, please refer to Register a Huawei ID.
Creating an app in AppGallery Connect is required in order to communicate with Huawei services. To create an app, perform the following steps:
Step 1. Set an unique Application ID on the app level build gradle file located on example/android/app/build.gradle. You should also change the package names for the manifest files in the /example/android/app/src/ directory to match with the Application ID.
<!-- Other configurations ... -->
defaultConfig {
// Specify your own unique Application ID (https://developer.android.com/studio/build/application-id.html). You may need to change the package name on AndroidManifest.xml and MainActivity.java respectively.
// The Application ID here should match with the Package Name on the AppGalleryConnect.
applicationId "<package_name>"
minSdkVersion 19
<!-- Other configurations ... -->
}Step 2. Sign in to AppGallery Connect and select My projects.
Step 3. Select your project from the project list or create a new one by clicking the Add Project button.
Step 4. Go to Project Setting > General information, and click Add app. If an app exists in the project and you need to add a new one, expand the app selection area on the top of the page and click Add app.
Step 5. On the Add app page, enter the Application ID you've defined before as the Package Name here, then fill the necessary fields and click OK.
-
A signing certificate fingerprint is used to verify the authenticity of an app when it attempts to access an HMS Core service through the HMS Core SDK. Before using HMS Core (APK), you must locally generate a signing certificate fingerprint and configure it in AppGallery Connect. Ensure that the JDK has been installed on your computer.
-
You can refer to 3rd and 4th steps of Generating a Signing Certificate codelab tutorial for the certificate generation. Perform the following steps after you have generated the certificate.
Step 1. Sign in to AppGallery Connect and select your project from My Projects. Then go to Project Setting > General information. In the App information field, click the icon next to SHA-256 certificate fingerprint, and enter the obtained SHA-256 certificate fingerprint.
Step 2. After completing the configuration, click OK to save the changes. (Check mark icon)
Step 3. Copy the signature file that you have generated to android/app directory.
Step 4. Enter the properties of the signature file to android/app/build.gradle file.
android {
/*
* <Other configurations>
*/
signingConfigs {
config {
storeFile file('<keystore_file>')
storePassword '<keystore_password>'
keyAlias '<key_alias>'
keyPassword '<key_password>'
}
}
}To use Huawei DTM, you need to enable Huawei Analytics in the following steps:
Step 1. Sign in to AppGallery Connect and select your project from My Projects. Then go to Huawei Analytics and click Enable Analytics service. You can also check Manage APIs tab on the Project Settings page for the enabled HMS services on your app.
Step 2. Go to Project Setting > General information page, under the App information field, click agconnect-services.json to download the configuration file.
Step 3. Copy the agconnect-services.json file to the example/android/app/ directory of the project.
Step 1. Run the following command to update package info.
[project_path]> flutter pub get
Step 2. Follow the configuration steps.
Step 3. Run the following command to start the demo app.
[project_path]> flutter run
To access the DTM portal, perform the following steps:
Step 1. Sign in to AppGallery Connect and click My Projects.
Step 2. Find your app project, and click the desired app name.
Step 3. Go to Grow > Dynamic Tag Manager.
If you completed all the configurations, you must create Variables, Conditions and Tags as follows for the demo app to function properly.
A variable is a placeholder used in a condition or tag. For example, the App Name variable indicates the name of an Android app. DTM provides preset variables which can be used to configure most tags and conditions. You can also create your own custom variables. Currently, DTM provides 18 types of preset variables and 6 types of custom variables. Preset variable values can be obtained from the app without specifying any information. For a custom variable, you need to specify the mode to obtain its value.
Go to Variable section in Dynamic Tag Manager page.
Step 1. Create a custom variable.
-
Name : PantsPrice
-
Type : Function call
-
Class path : com.huawei.hms.flutter.dtm.interfaces.CustomVariable
-
Key: varName , Value: PantsPrice
Step 2. Create a variable.
Step 3. Create a parameter (Event Name).
A condition is the prerequisite for triggering a tag and determines when the tag is executed. A tag must contain at least one trigger condition.
Go to Condition section in Dynamic Tag Manager page.
Step 1. Create a condition for PurchasePants tag.
-
Name : PurchasePants
-
Type : Custom
-
Trigger : Some events
- Variable : Event Name
- Operator : Equals
- Value : PurchasePants
Step 2. Create a condition for SetPantsPrice tag.
-
Name : SetPantsPrice
-
Type : Custom
-
Trigger : Some events
- Variable : Event Name
- Operator : Equals
- Value : SetPantsPrice
Step 3. Create a condition for PurchaseShoes tag.
-
Name : PurchaseShoes
-
Type : Custom
-
Trigger : Some events
- Variable : Event Name
- Operator : Equals
- Value : PurchaseShoes
A tag is used in your app to track events. DTM supports the Huawei Analytics and custom function templates, as well as many third-party tag extension templates. With DTM, you do not need to add additional third-party tracking tags in your app. You can set parameters and trigger conditions for a tag in DTM, and release the configuration version to track events. You can also update and release tags for your app in DTM after you have released it, so you can adjust tag configurations in real time.
Go to Tag section in Dynamic Tag Manager page.
Step 1. Create a Custom Tag for CustomTag button.
-
Name : PurchaseShoes
-
Extension : Custom Function
-
Class path : com.huawei.hms.flutter.dtm.interfaces.CustomTag
-
Add
-
Condition : PurchaseShoes
Step 2. Create a Custom Tag to setCustomVariable.
-
Name : SetPantsPrice
-
Extension : Custom Function
-
Class path : com.huawei.hms.flutter.dtm.interfaces.CustomTag
-
Add
- Key: discount , Value: 10
- Key: price , Value: 70
-
Condition : SetPantsPrice
Step 3. Create a Tag that uses the PantsPrice customVariable value.
-
Name : PurchasePants
-
Extension : Huawei Analytics
-
Add
- Key: price , Value: {{PantsPrice}}
-
Condition : PurchasePants
Go to Version section in Dynamic Tag Manager page. Press Create button in Version page. Enter a version name and click OK. Press the version which is created.
You do not need to manually download DTM-****.json file and import it to your Andorid Studio project.
Huawei DTM Flutter Plugin - Demo is licensed under Apache 2.0 license