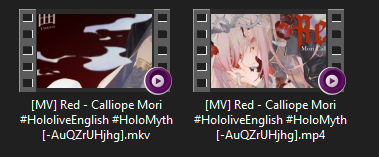This guide covers on how to record ongoing or scheduled livestreams. This is useful for streams that will not be archived later on.
Follow the guide shown in the README
- Download ytarchive from https://github.com/Kethsar/ytarchive/releases/latest
- If you get a virus warning on your anti-virus, it's a false-positive. Read here.
- Move
ytarchive.exeto a permanent location (eg. C:\Program Files\ytarchive) - Open Command Prompt in elevated mode
Open the start menu by pressing the ⊞ windows key, type cmd, right click
Command Promptand clickingRun as administrator.
- Modify the following command by replacing
C:\Path\To\ytarchivewith the folder path where you are storingytarchive.exeand run the command in Command Prompt by pasting the command in(CTRL+V) and pressing enter.
setx /M PATH "%PATH%;C:\Path\To\ytarchive"Example: If you were to store
ytarchive.exeinC:\Program Files\ytarchiveyou would run the commandsetx /M PATH "%PATH%;C:\Program Files\ytarchive"
- Verify that it has installed correctly by opening a new Command Prompt without elevated mode, typing
ytarchive -hand pressing enter.
- Open Command Prompt.
- Change the directory of Command Prompt by modifying the following command, replacing
C:\Path\To\streamwith the folder path you want to save the stream to.
pushd "C:\Path\To\stream"Example: If you were to save the stream in
C:\Users\anon\Videosyou would run the commandpushd "C:\Users\anon\Videos"
- Type
ytarchiveinto Command Prompt and pressing enter. - Paste the URL of the stream you wish to save. (eg.
https://www.youtube.com/watch?v=tYnk9EnrnOE) - If you are saving a stream that has been scheduled but not yet started, it will ask you if you will wait until the start of the livestream. Type
pollthen15to check if the stream has started every 15 seconds. - Enter the quality option you desire from the list shown.
Generally when archiving streams for public sharing it is advised to use the
bestquality. You may choose to use 720p or lower if you have bad internet or low diskspace.
- Once the stream ends,
ytarchivewill automatically mux the stream into an.mp4videofile.
Make sure you have membership of the channel and are logged into YouTube or it will not work.
NOTE: the extention for chrome has recently been deleted by google, i will add an alternative once i find one
- Install the extension
cookies.txtfor Firefox. This will let us extract cookies from your YouTube which will be used to authenticateytarchive. - go to
youtube.comthen click on thecookies.txtextension in the top right hand corner of the browser and click theExport ↓button to save the cookies. Move the file to a location of your choice.
Please note that cookies can give someone full access to your account, do NOT share them.
- Change the directory of Command Prompt by modifying the following command, replacing
C:\Path\To\streamwith the folder path you want to save the stream to.
pushd "C:\Path\To\stream"Example: If you were to save the stream in
C:\Users\anon\Videosyou would run the commandpushd "C:\Users\anon\Videos"
- Modify the following command by replacing
C:\Path\To\youtube.com_cookies.txtwith the folder path where you are storing the cookie file.
ytarchive -c youtube.com_cookies.txtExample: If you were to store cookie in C:\Users\anon\Desktop\youtube.com_cookies.txt you would run the command ytarchive -c youtube.com_cookies.txt
You may find that sometimes authentication will fail. This is most likely due to old cookies which can be caused by logging out. Simply repeat step 2 to replace your current cookie file.
If you wish to learn the CLI commands yourself, use the ytarchive -h command or refer to this README.
- Download the stream to the current directory with the best quality
ytarchive https://www.youtube.com/watch?v=WGjAGh1zVQg best-
You can replace
bestwith different quality options:audio_only, 144p, 240p, 360p, 480p, 720p, 720p60, 1080p, 1080p60, best -
The
--add-metadataflag is used to add metadata to the video file which is a nice way to save the description without the need of an additional file
The description will be saved as
Commentto view or copy it open the files propeties and then go to the datails tab
- The
-oflag is used to download the video to a different directory or to name the download file. The available placeholders are
id (string): Video identifier
url (string): Video URL
title (string): Video title
channel_id (string): ID of the channel
channel (string): Full name of the channel the livestream is on
upload_date (string: YYYYMMDD): Technically stream start date, UTC timezone - see note below
start_date (string: YYYYMMDD): Stream start date, UTC timezone
publish_date (string: YYYYMMDD): Stream publish date, UTC timezone
description (string): Video description [disallowed for file name format template]
You can add ~\ at the start of -o as a shortcut to your home directory (eg. C:\Users\anon).
Using the filename
[%(channel)s][%(upload_date)s] %(title)s (%(id)s)is preferred when gathering large amounts of video as it makes the video files more searchable.
-
The
-r Xflag is used to re-check if the stream is up everyXseconds. You can use this for streams that might start earlier than scheduled -
The
--threads Xflag is used to set the number of threads to use for downloading audio and video fragments. A sane number for this would be something between 2 and 8. The total number of threads running will beX* 2 + 3. Main thread, a thread for each audio and video download, andXnumber of fragment downloaders for both audio and video.
Setting this to a large number has a chance at causing the download to start failing with HTTP 401. Restarting the download with a smaller thread count until you no longer get 401s should work. Default is 1.
- The
-tflag is used to embed the original stream thumbnail in the downloaded video file.
this will also show the thumbnail as file preview if your file explorer supports it (mp4 has thumbnail embeded)
- The
--write-thumbnailflag is used to save the thumbnail as an image file and the--write-descriptionflag to save the description as a.descriptionfile.
yt-dlp has added new flags that can make it function similar to ytarchive, though its currently considered broken
--wait-for-video <DelayInSeconds> to wait for scheduled streams
and --live-from-start to start downloading from the start
yt-dlp --live-from-start --wait-for-video 15 <youtubeurl>When I run a command in Command Prompt, I get 'xxxx' is not recognized as an internal or external command, operable program or batch file
- try reopen cmd/powershell they need to be restarted for new installed programs to be recognized