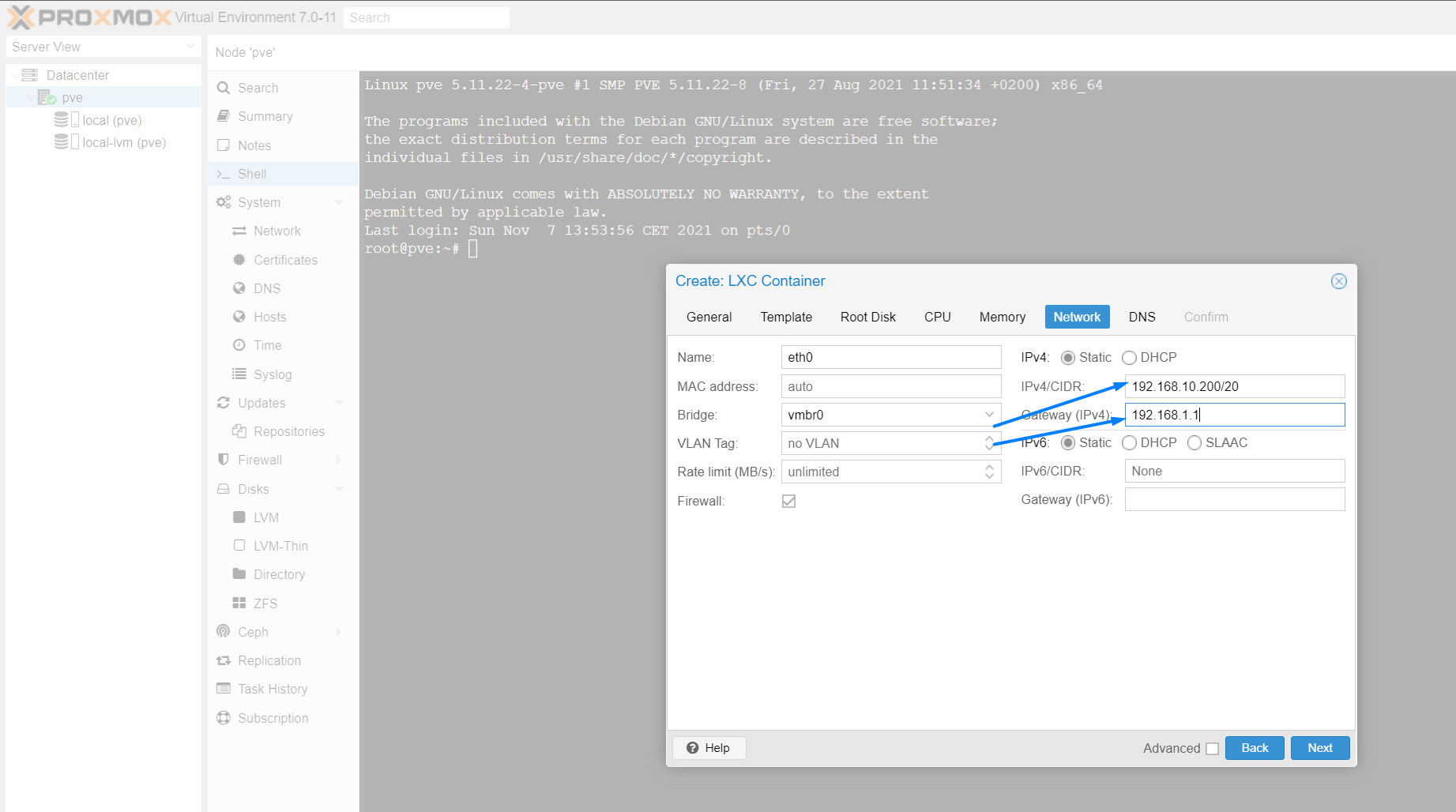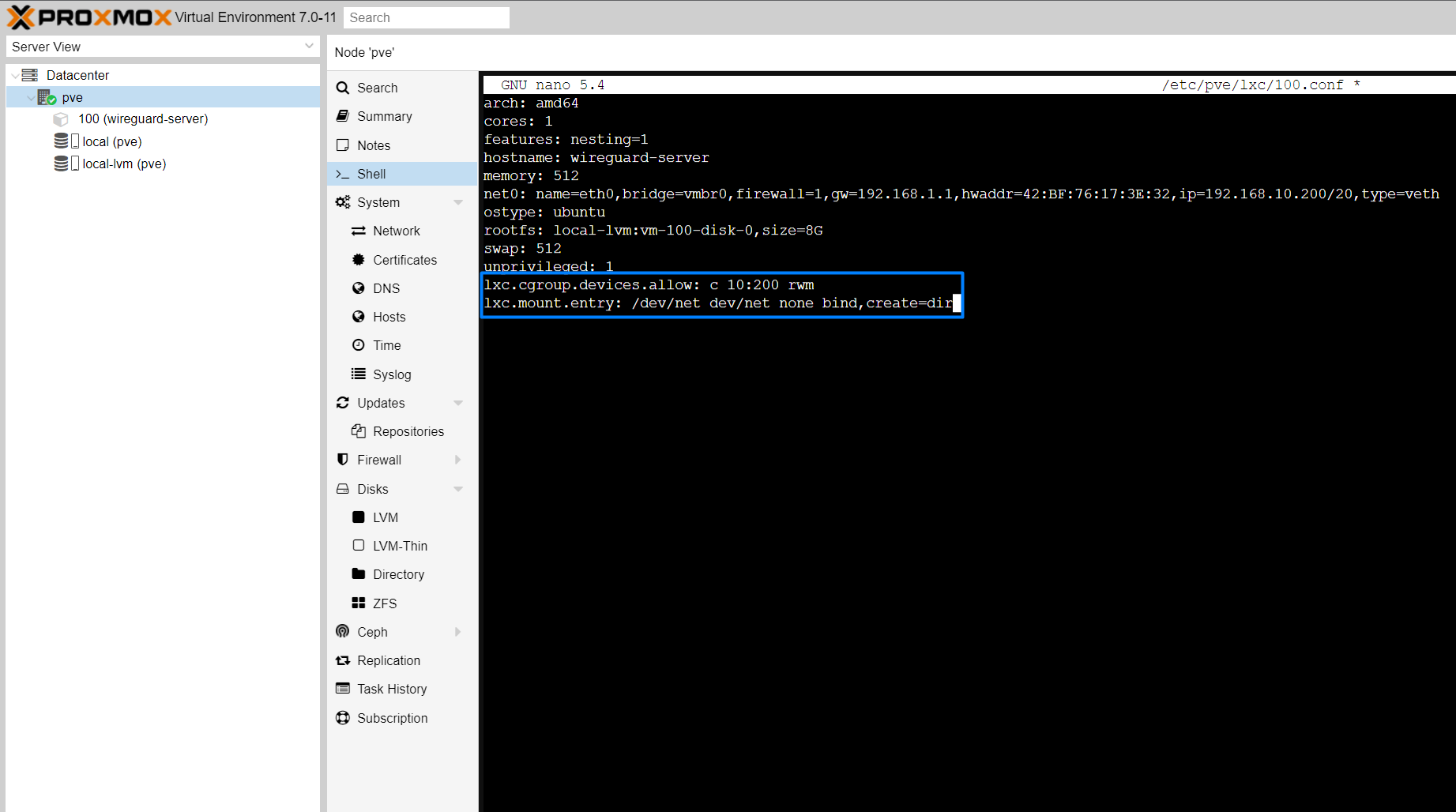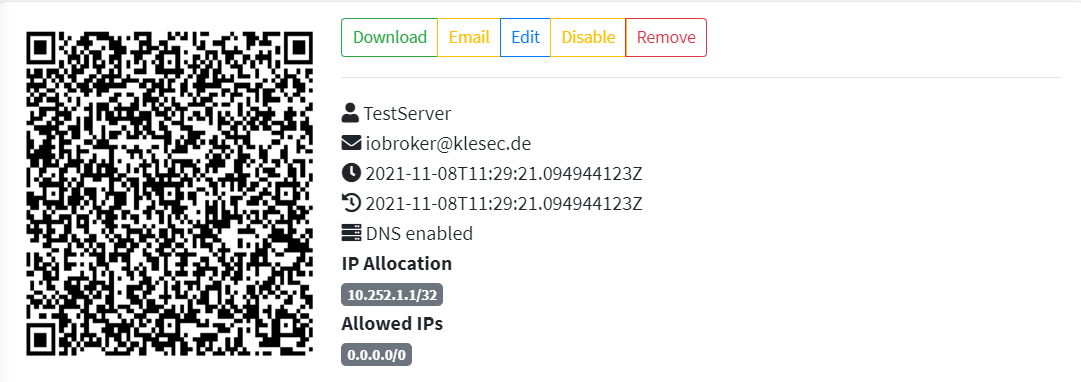WireGuard auf Proxmox UI
| Installationszeit | ca. 15 Minuten je nach Internetverbindung |
|---|---|
| Stand | 02.01.2022 |
| ioBroker Forum Link | https://forum.iobroker.net/topic/49177/anleitung-wireguard-mit-wireguard-ui-auf-proxmox |
Voraussetzungen:
- Proxmox als Grundgerüst
- Einen Dual-Stack Internetanschluss (also kein DS-Lite, hierzu kommt bei Bedarf eine gesonderte Anleitung)
- Portfreigabe im Router (Protokoll: UDP, Port: 51820 , auf die IP Adresse des neuen Linux Containers) !!! Keine Portfreigabe auf den im späteren Verlauf erstellten Port 5000 setzen !!!
- Falls keine feste IP vorhanden ist benötigt ihr einen Hostnamen. Das kann z.b. MyFritz sein oder DynDns, Hauptsache ein Dienst mit dem ihr auf eure aktuelle IP verweisen könnt.
Anleitung:
[Linux Container/CT Anlegen]
Zunächst müssen wir das LXC Template für Ubuntu 21.04 oder 21.10 installieren.
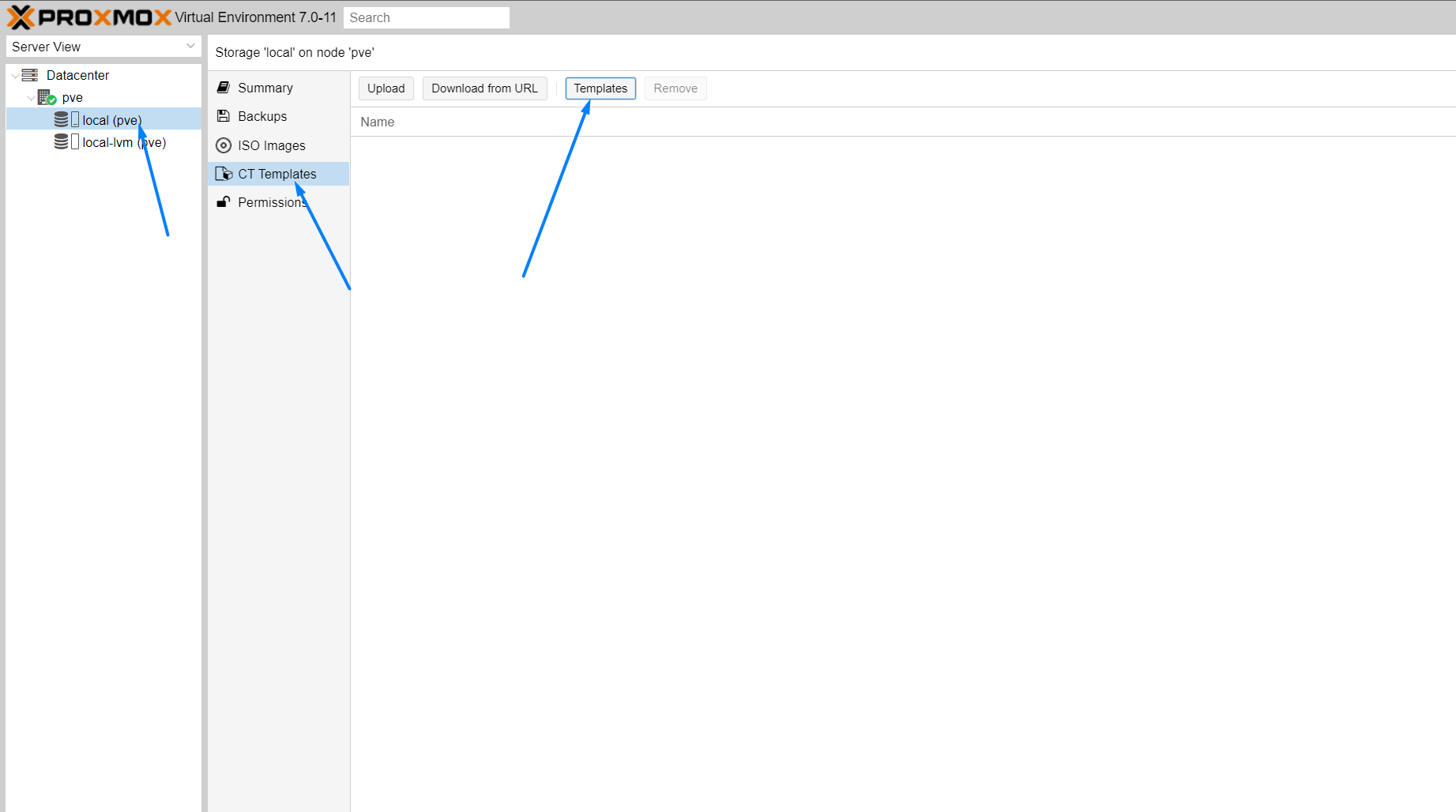
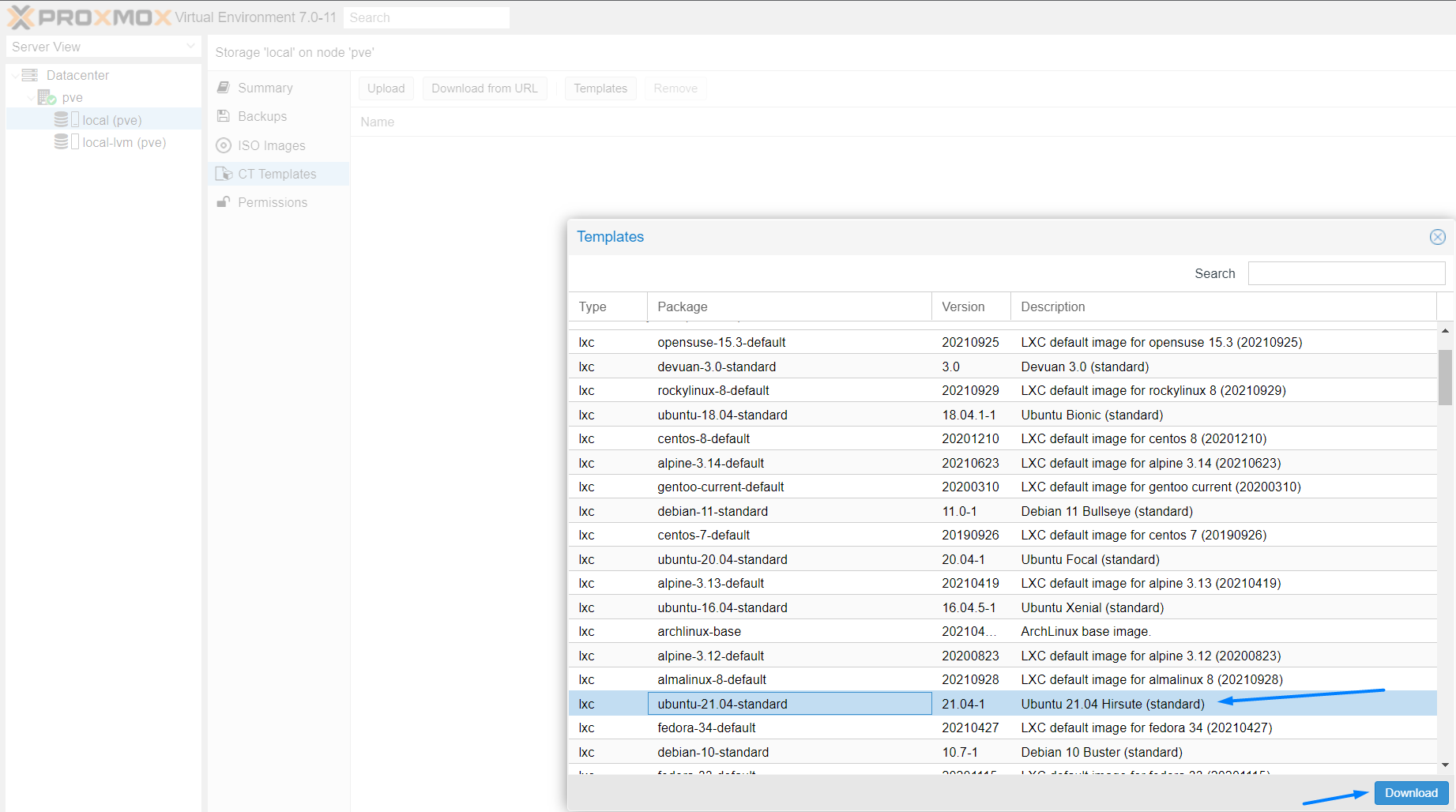
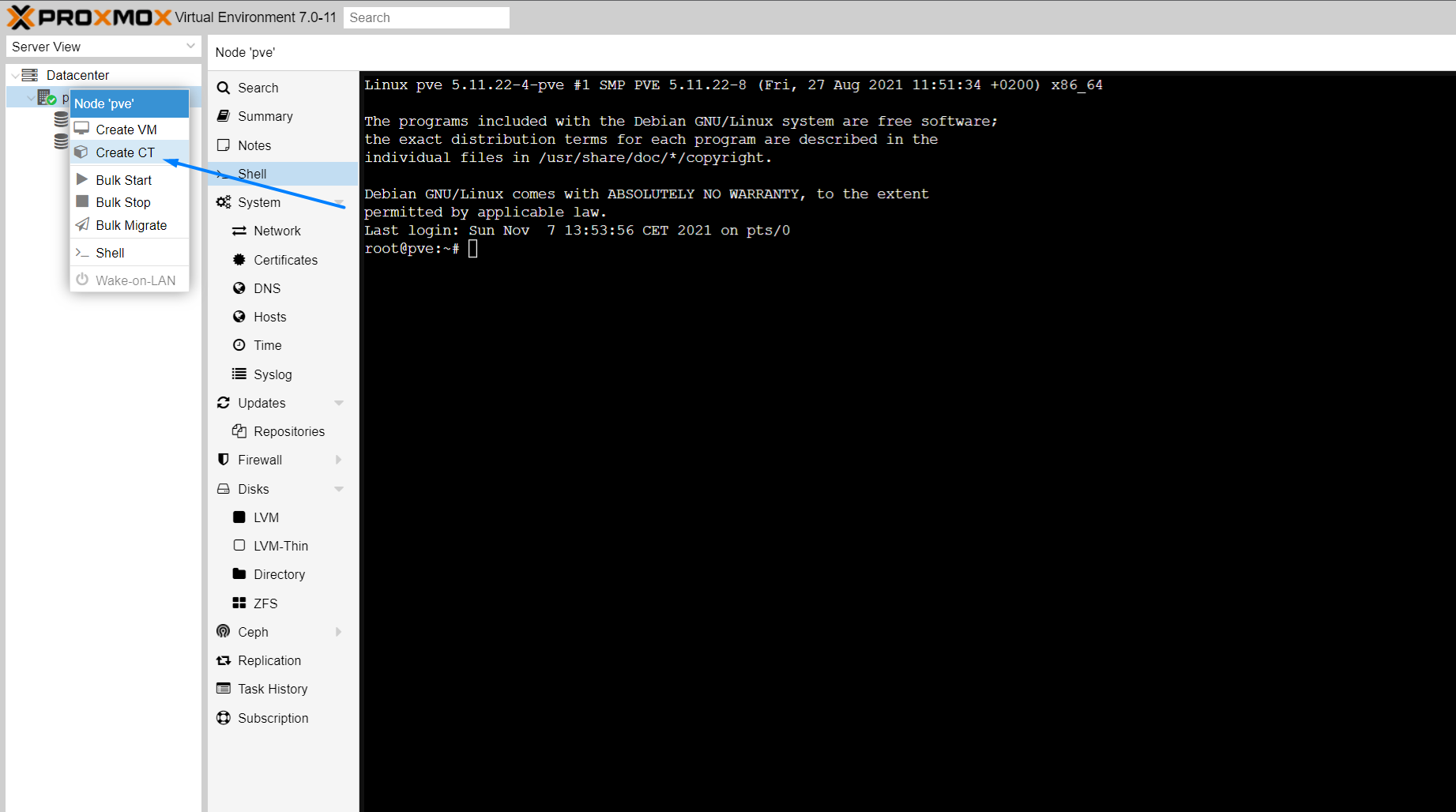
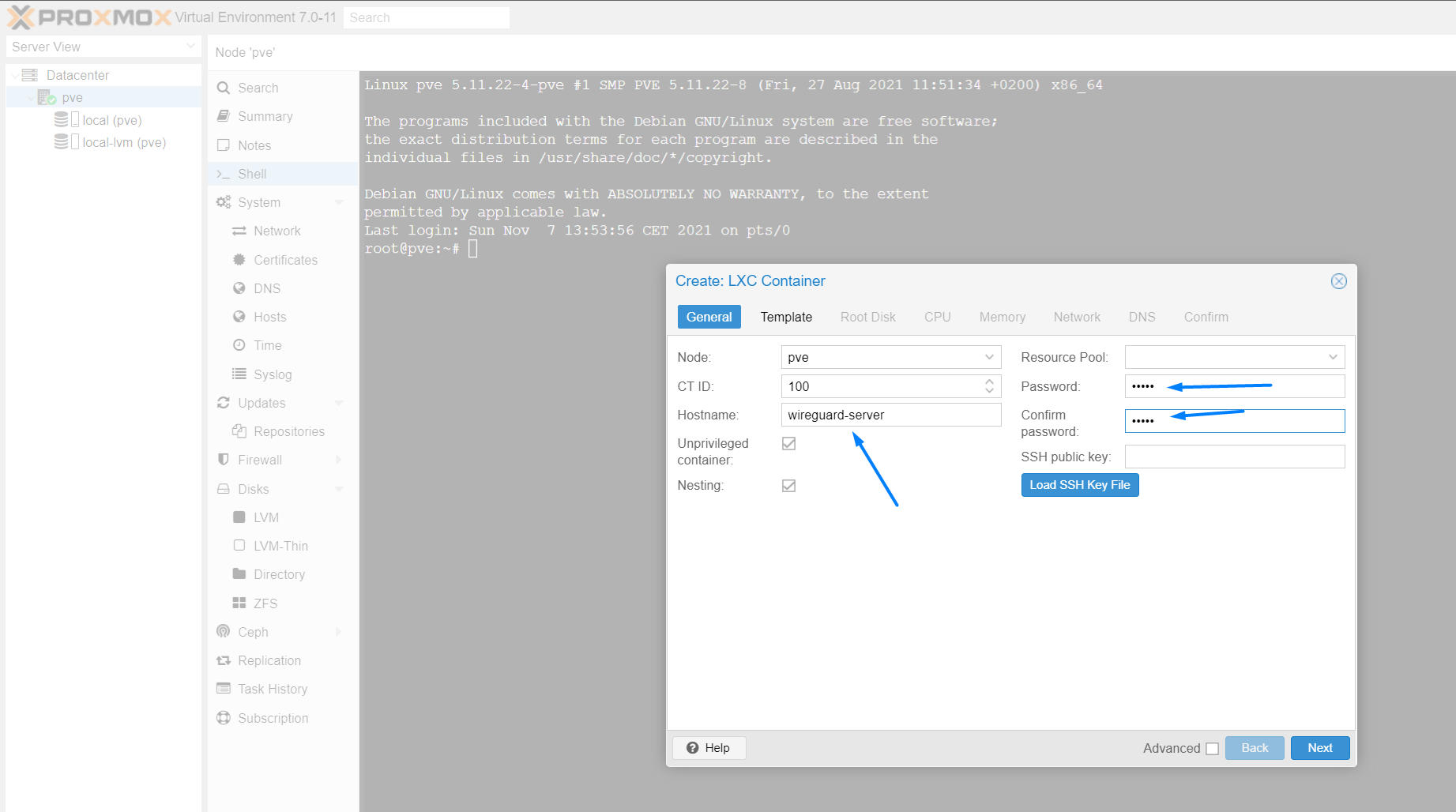
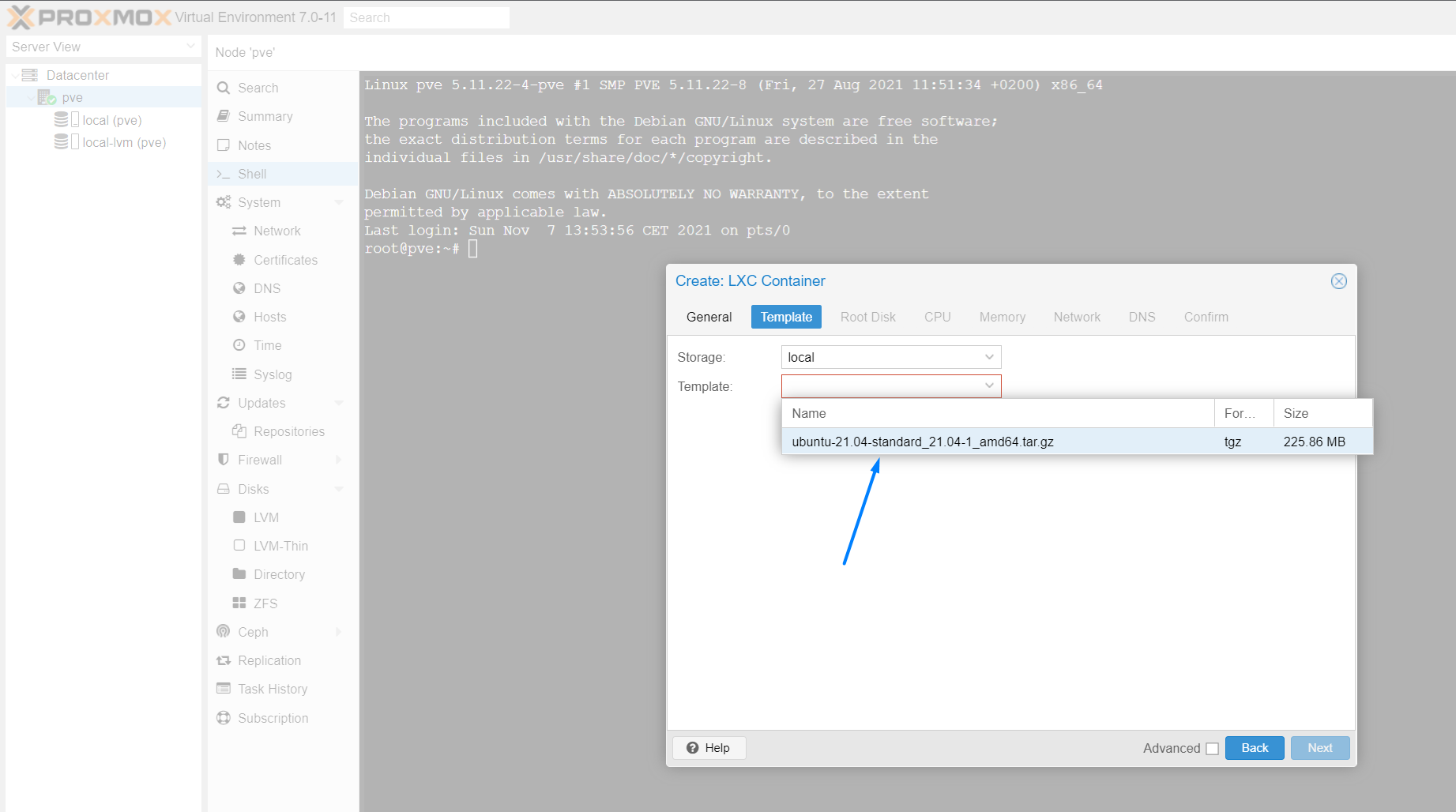
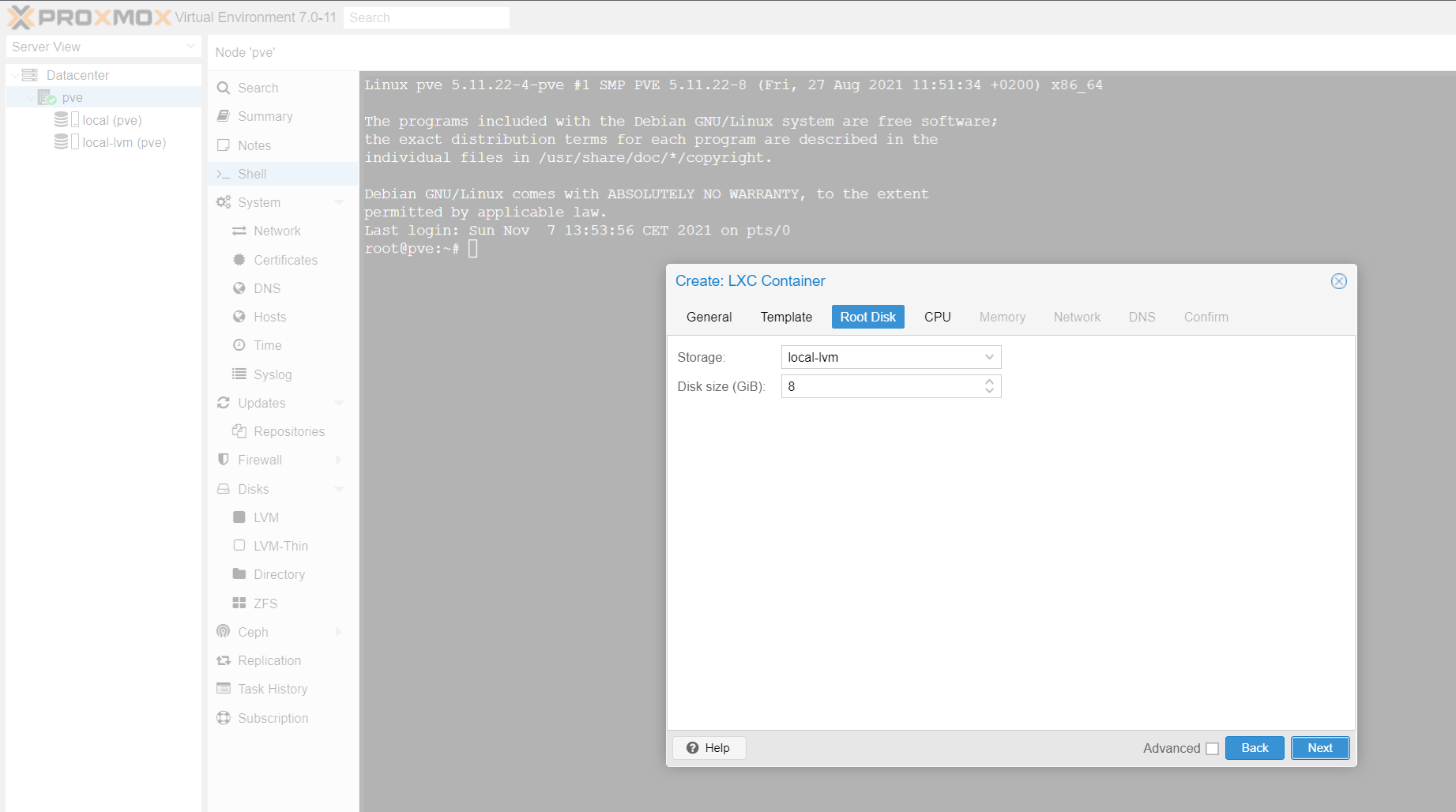
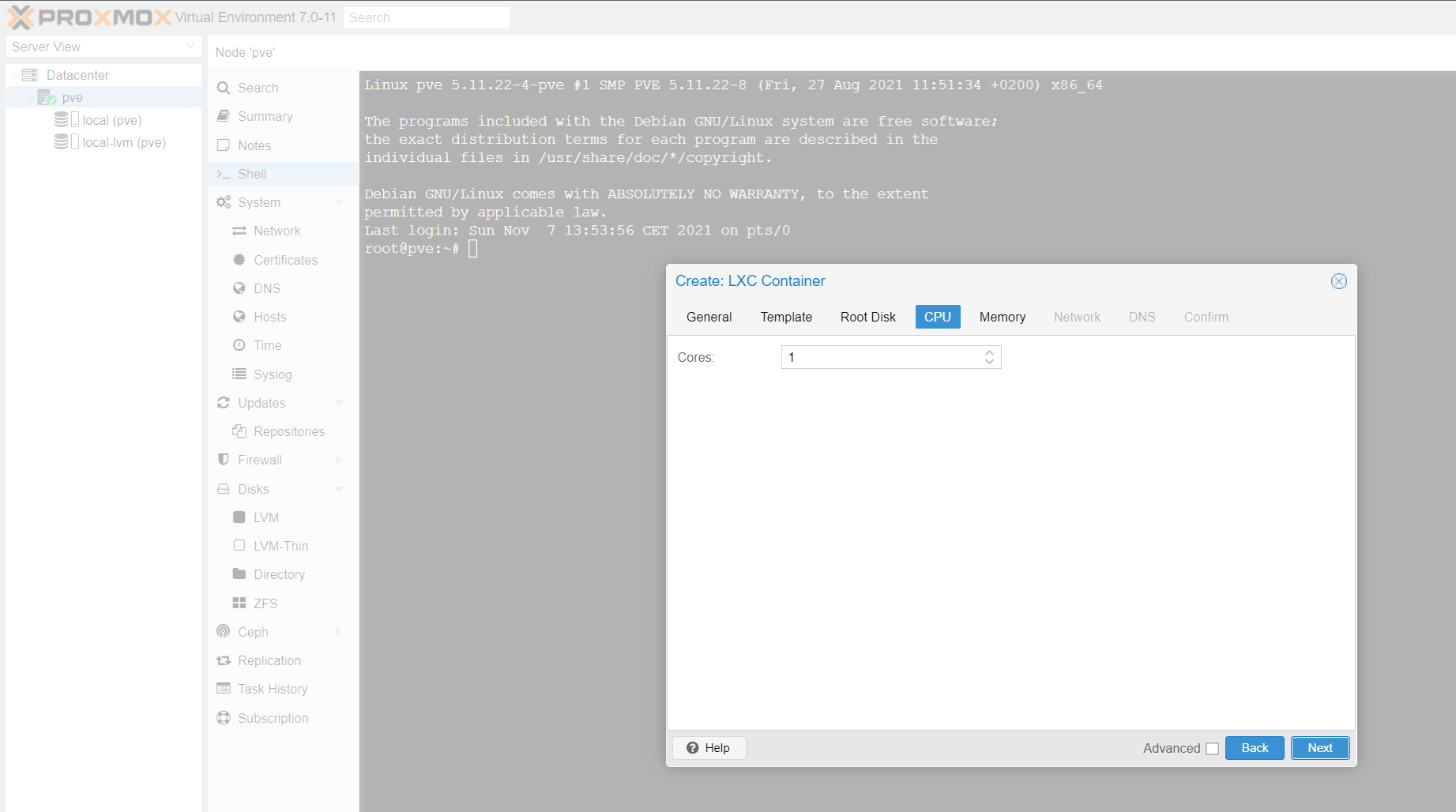
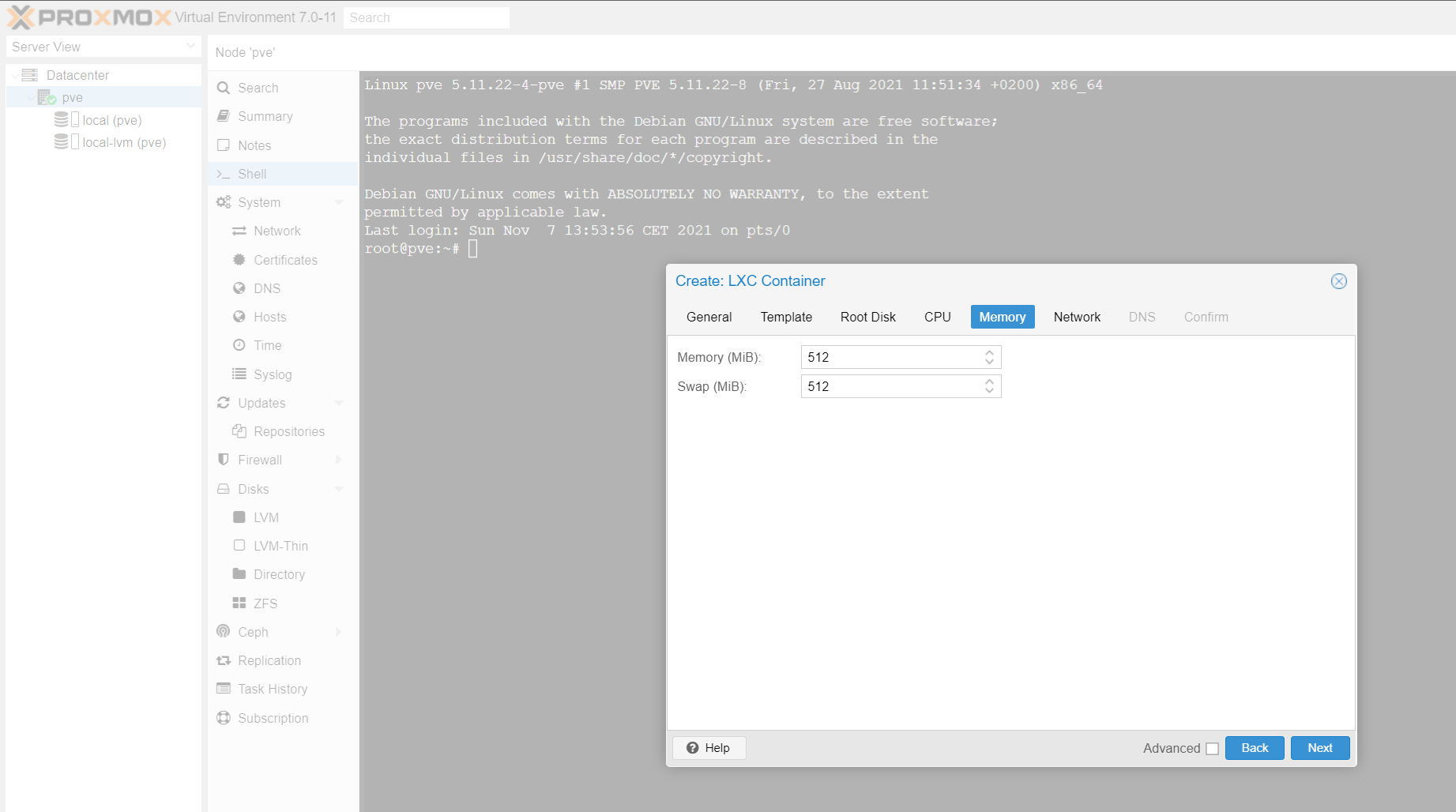
[WireGuard & WireGuard-UI Installation] Ab hier wird auf dem Proxmox Host gearbeitet!
Zunächst passen wir die Konfiguration des neu erstellten Containers an. Dazu mit dem Befehl
nano /etc/pve/lxc/100.conf
(!! 100 durch die Nummer bei eurem Container ersetzen !!)
die Konfigurationsdatei anpassen.
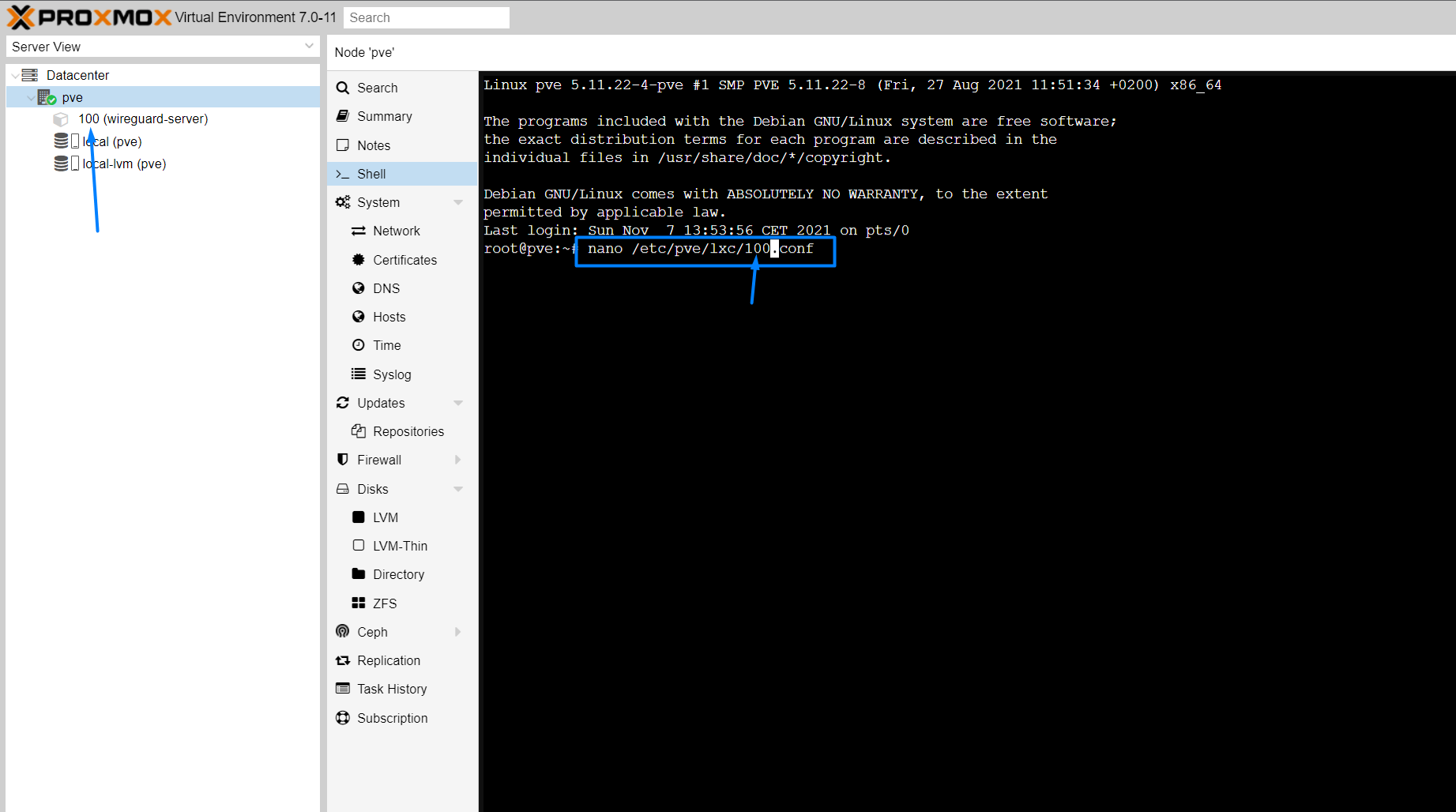
lxc.cgroup.devices.allow: c 10:200 rwm
lxc.mount.entry: /dev/net dev/net none bind,create=dir
Nach dem Einfügen das Fenster mit STRG + X --> Enter speichern und verlassen.
Danach auf dem Proxmox Host die Zugriffsrechte für den Tunneladapter freigeben mit dem Befehl:
chown 100000:100000 /dev/net/tun
Ab hier wird auf dem neuen Container gearbeitet!
Bevor wir den Container starten, müssen wir 2 Einstellungen vornehmen damit Docker auf dem Container lauffähig ist.
Dazu müssen wir in den Container Einstellungen die Features bearbeiten
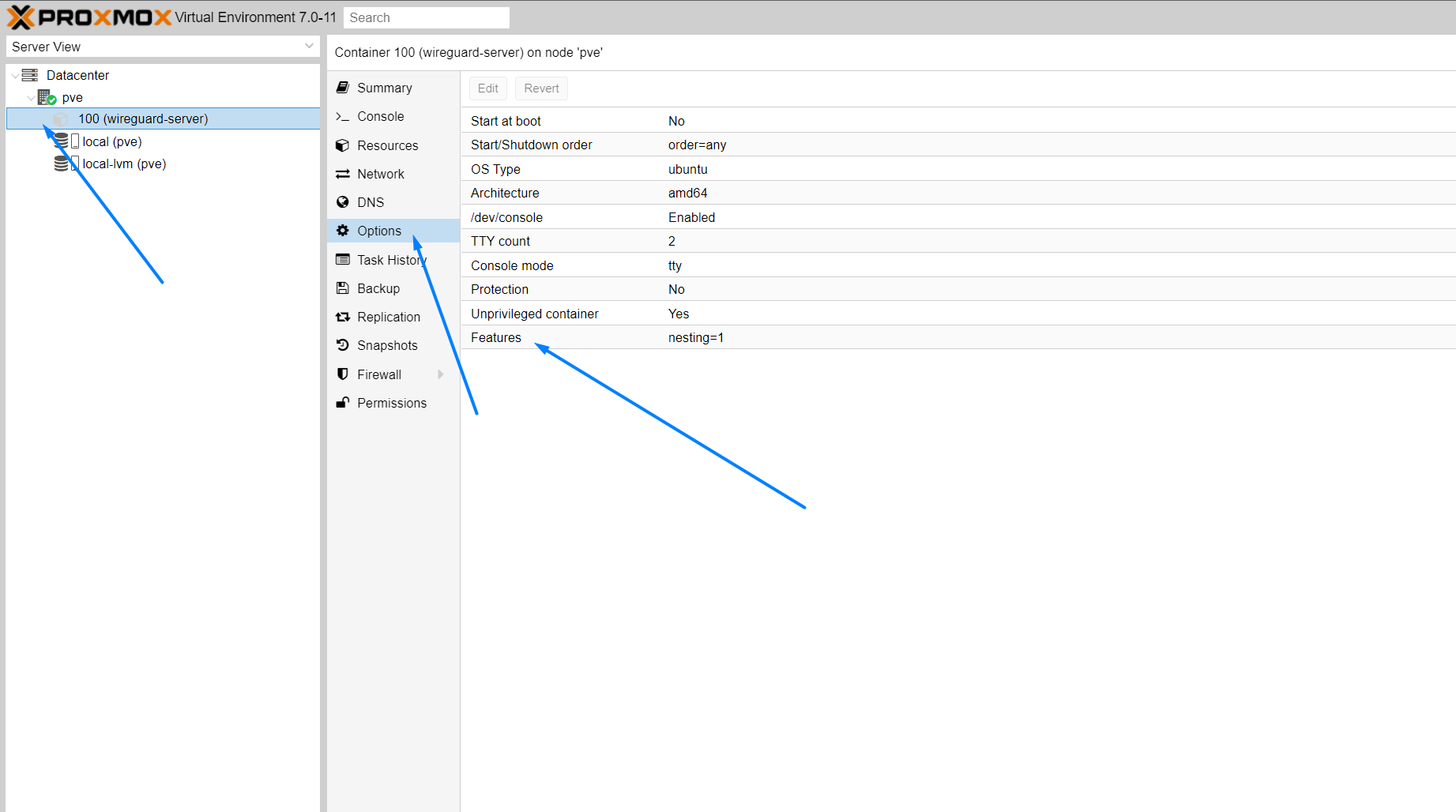
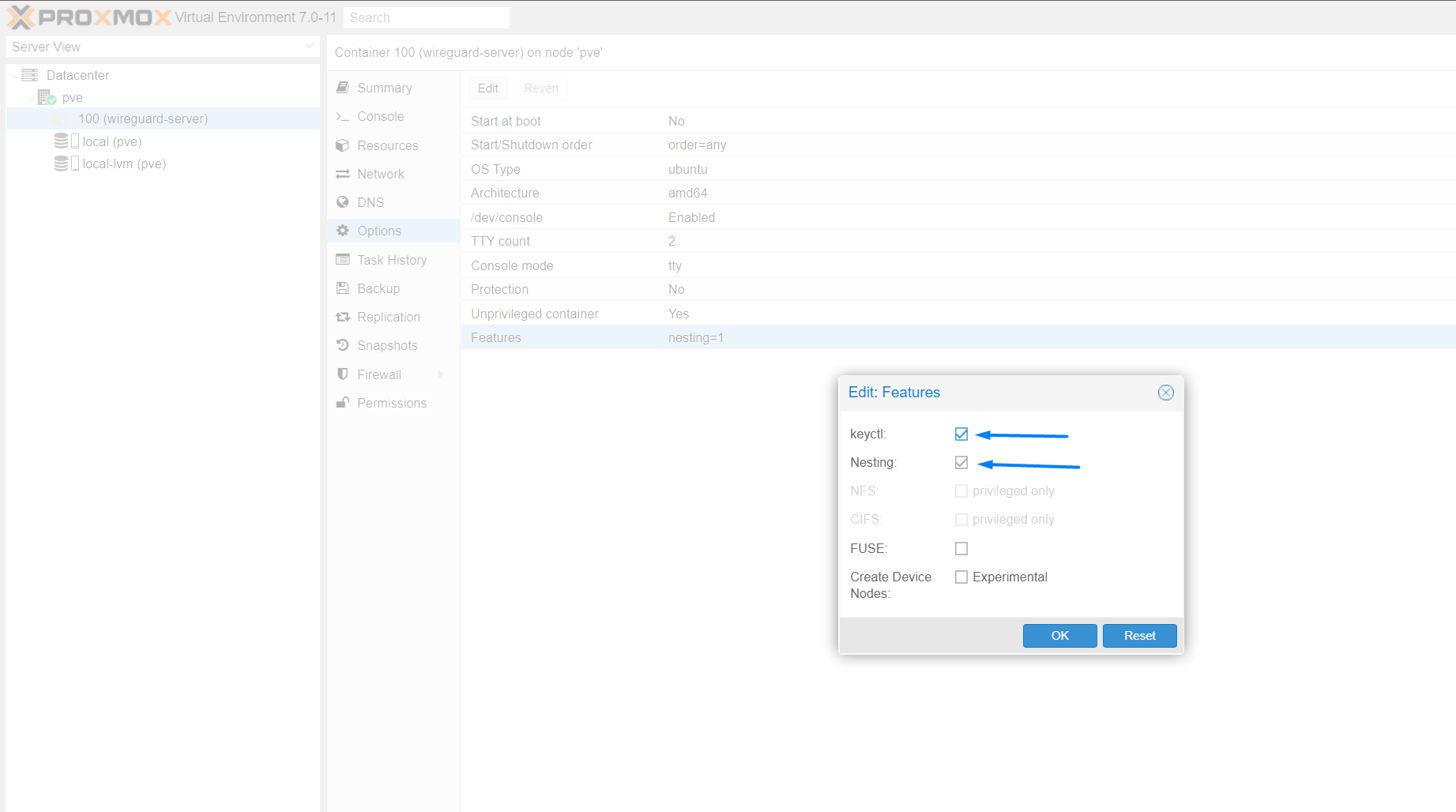
Ich habe alle zur Installation notwendigen Befehle und Konfigurationsdateien in einem kleinen Shell-Skript zusammengefügt. Dazu also folgendes ausführen:
wget https://raw.githubusercontent.com/KleSecGmbH/ioBroker/main/wireguard/installer-pve.sh -O installer-pve.sh && bash installer-pve.sh
Der Installer läuft bis zu diesem Punkt automatisch durch. Die abgefragten Punkte wie im Bild gezeigt beantworten.
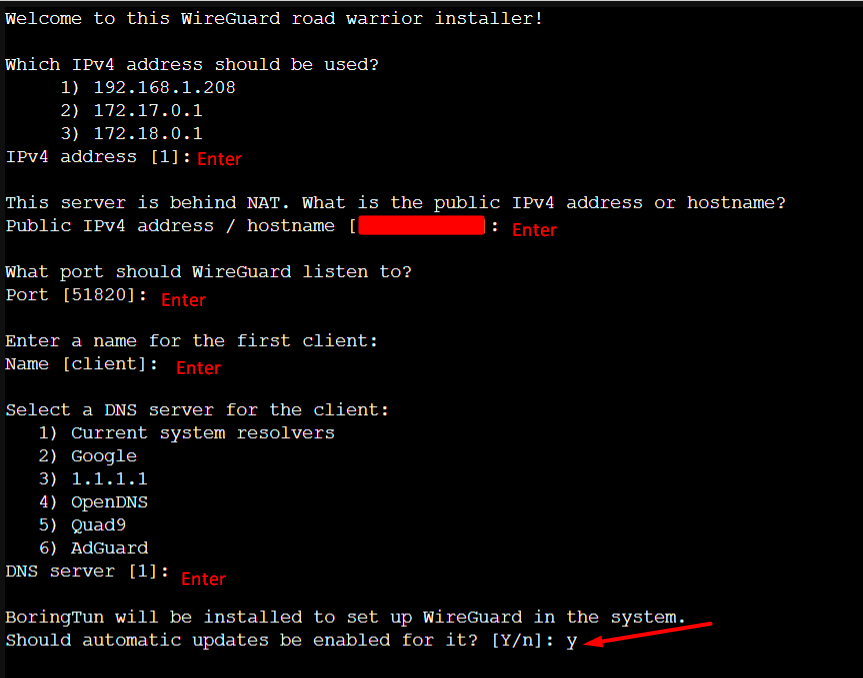
[WireGuard-UI Konfiguration] Nachdem wir erfolgreich WireGuard und WireGuard-UI Installiert haben, können wir WireGuard-UI Konfigurieren.
Dazu rufen wir http://IP-AdresseVomLinuxContainer:5000 auf und melden uns mit Benutzer und Passwort admin an.
Zunächst müssen wir den WireGuard Server Konfigurieren. Dazu muss in den Global Settings unter dem Punkt Endpoint-Address euer Hostname(MyFritz, DynDns) oder eine feste IP (falls vorhanden) Bei Fragen hierzu siehe oben!
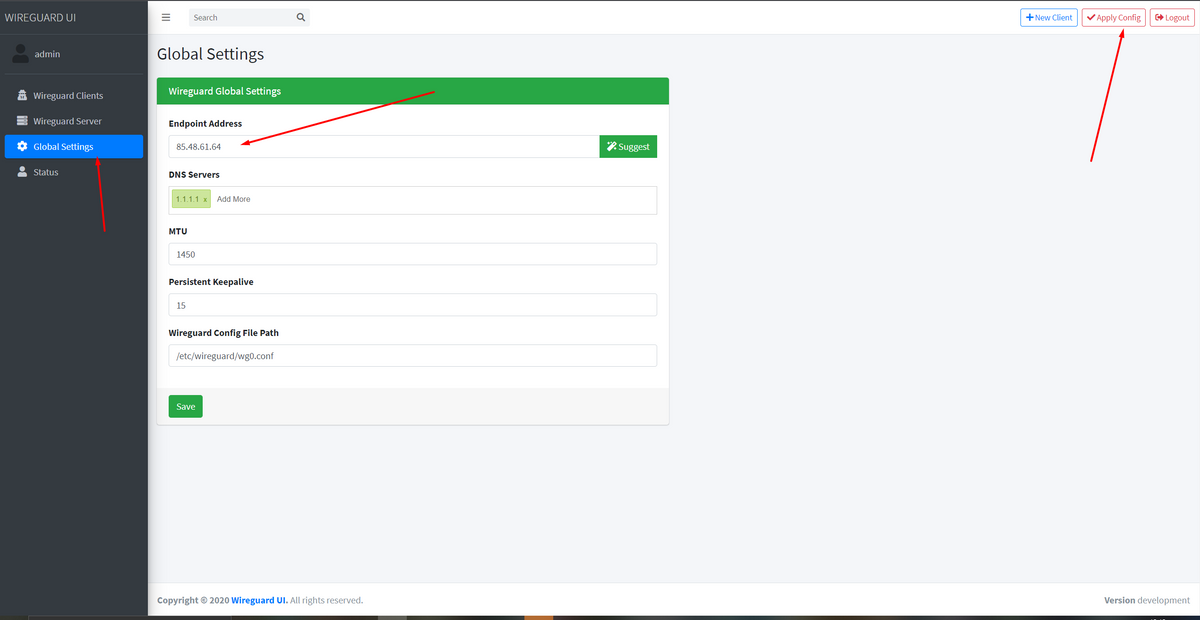
Dazu im Fenster WireGuard Server unter dem Punkt Post Up Script folgendes eintragen:
iptables -A FORWARD -i %i -j ACCEPT; iptables -A FORWARD -o %i -j ACCEPT; iptables -t nat -A POSTROUTING -o eth0 -j MASQUERADE
und um Feld Post Down Script folgendes eintragen:
iptables -D FORWARD -i %i -j ACCEPT; iptables -D FORWARD -o %i -j ACCEPT; iptables -t nat -D POSTROUTING -o eth0 -j MASQUERADE
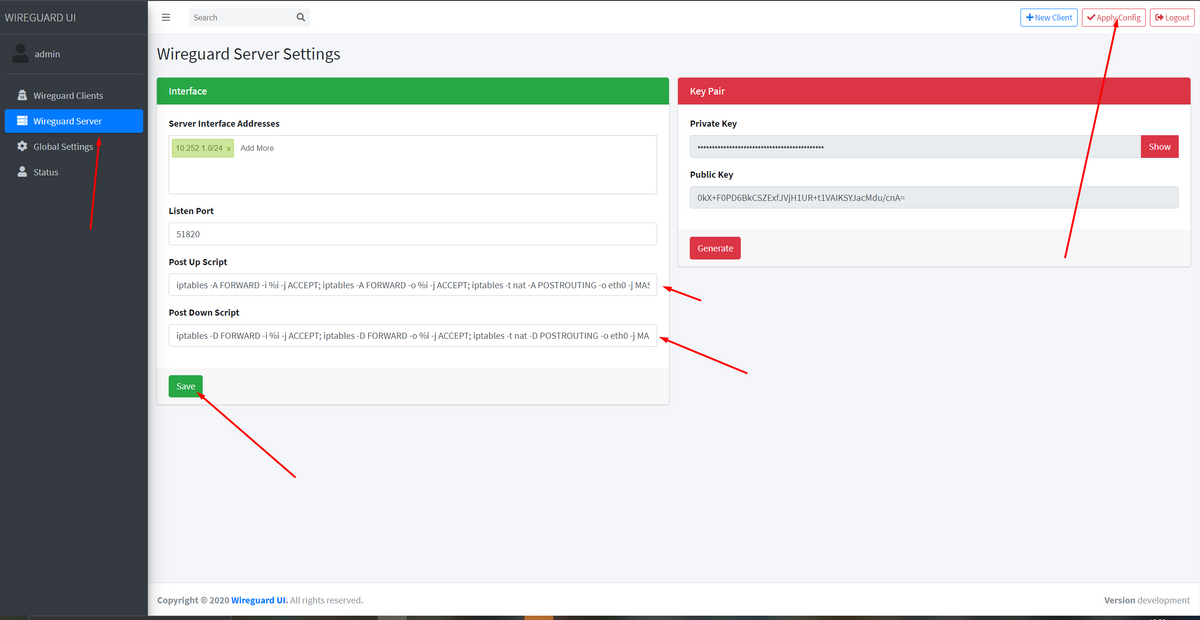
Clients anlegen:
Ab hier dürfte alles recht selbsterklärend sein.
Im Menü WireGuard Clients auf New Client drücken
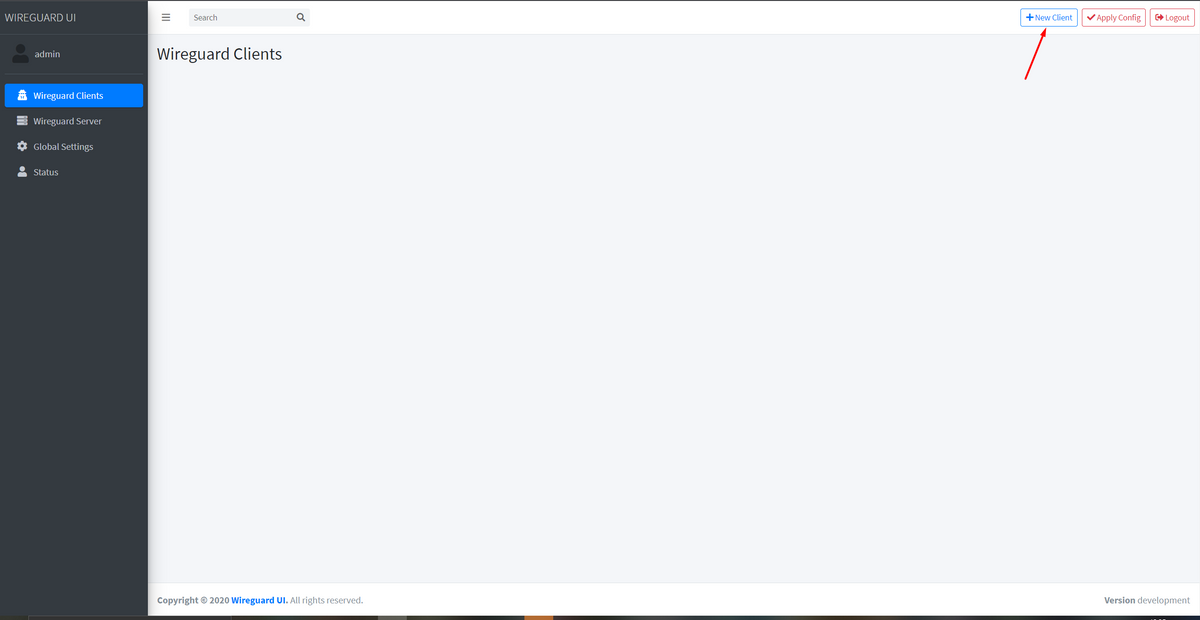
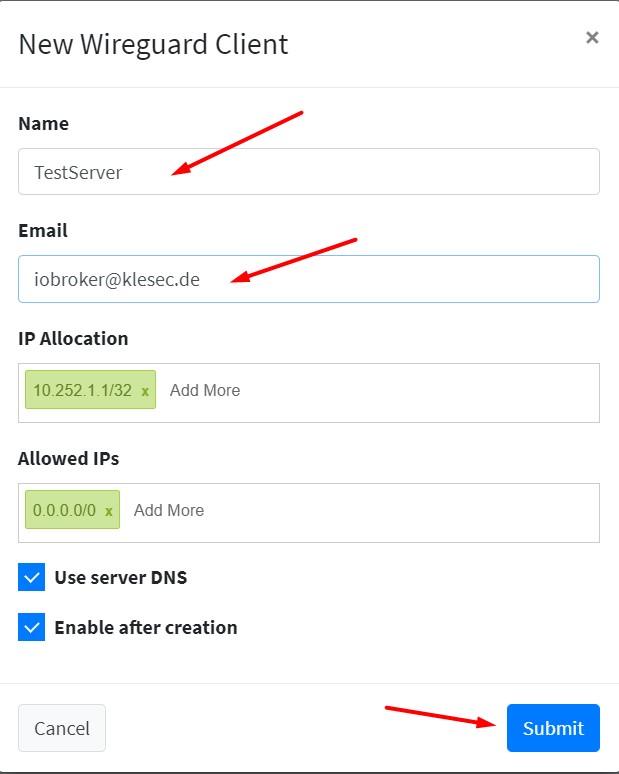
Nun bekommt ihr einen Client mit einem QR Code den ihr mit der WireGuard App scannen könnt oder alternativ als Datei zum Download für Desktoprechner.