Working on @pimoroni HyperPixel4 Display and a Raspberry Pi 3 B+
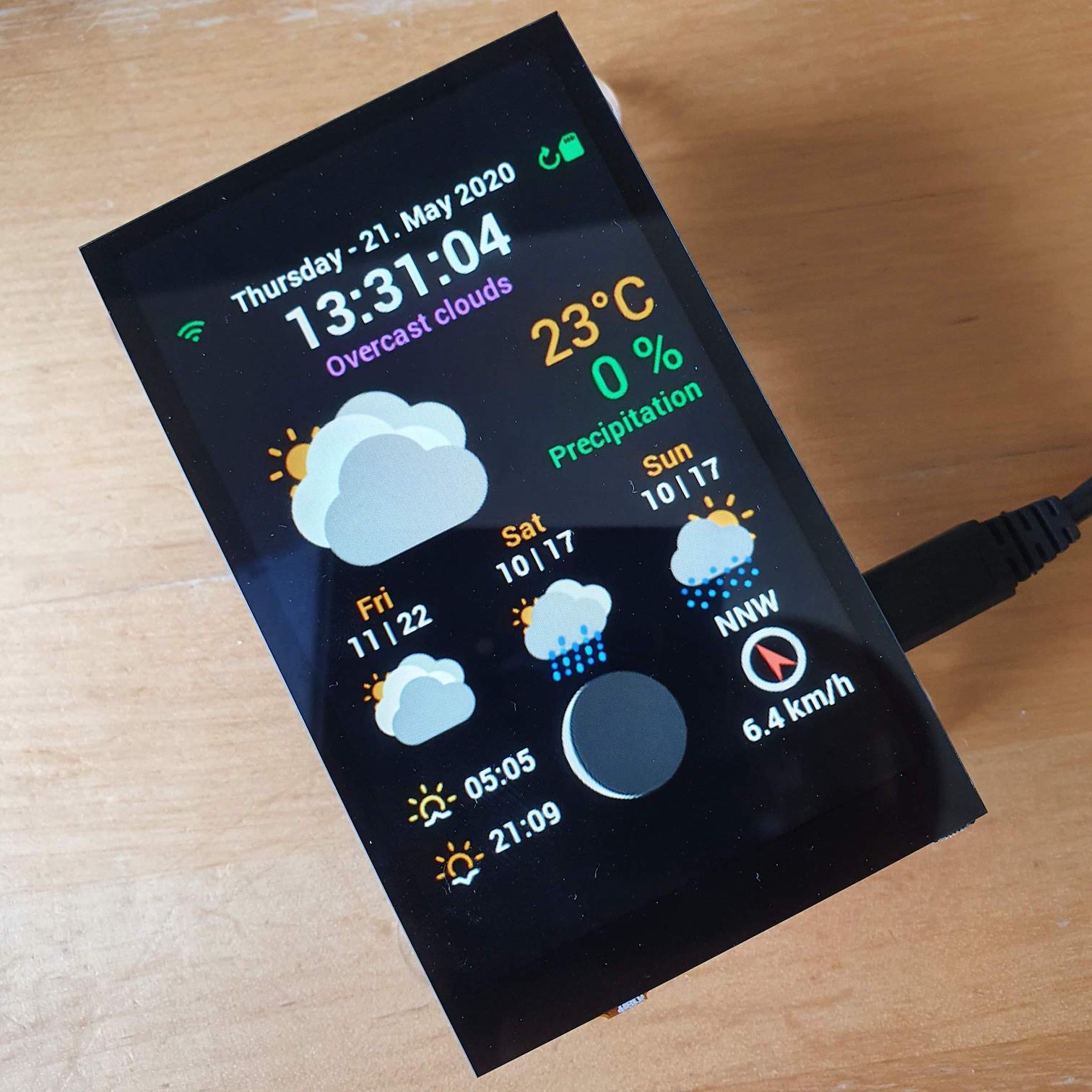
Working on @HWHardsoft AZ-Touch-Pi0-Weather with ili9341 Display and a Raspberry Pi Zero W

a weather display for a raspberry pi and a adafruit (featherwing) TFT ili9341 display
UPDATE
WeatherPiTFT now runs on every display size... from the smallest 128x128, 128x160, 240x320, 320x480, 480x640, 480x720, 480x800 (pimoroni hyperpixel4 or official Raspberry Pi 7" Touchscreen Display), 720x720 (pimoroni hyperpixel4 square) and above. WeatherPiTFT will always be shown in portrait mode but it also works on a landscape configured display (but still in 3x4 centred on your display). The images have a size of 1000x1000px so it should work even on HD monitors without lost of weather image quality.
written with love in python3.7
comes with 2 themes (default and darcula styled)
OLD Pics before AA
thx @erikflowers for his awesome weather-icons
I colored them and put a little glitter on it :)
moon phase rendering: credits to @miyaichi for his awesome fork
i wrote this app on a mac with PyCharm and tested it quite a while. since it uses only standard python3 modules and libraries it should work on nearly everything that can run python3 and pygame.
this tutorial is basically for running it on a raspberry pi (zero, 1, 2, 3) and a TFT display which matches up with chips like the ones from adafruit. as long as it uses standard spi it should work with the new
dtoverlaymodule in the latest jessie versions of raspbian... i think there is no need for a custom kernel. it's just a little bit configuration.
i tested it with following TFT's:
- TFT FeatherWing - 2.4" 320x240 Touchscreen For All Feathers
- Adafruit 2.4" TFT LCD with Touchscreen Breakout w/MicroSD Socket - ILI9341
- adafruit TFT's with ili9341 driver
- pimoroni hyperpixel4
no configuration needed for:
- official raspberry pi 7" display
- any HDMI display
- skip all the TFT setup parts
- this should explain how to wire up your display
SDO (MISO) TFT Data Out SPI_MISO = GPIO09
SDI (MOSI) TFT Data In SPI_MOSI = GPIO10
SCK TFT Clock SPI_CLK = GPIO11
CS TFT Chip Select SPI_CE0_N = GPIO08
D/C TFT Data / Command = GPIO24
RESET Reset = GPIO23
GND Ground = GND
VCC 3V3 supply = +3V3 or 5V
- optional if you like to use the included PiButtons script
BUTTON 1 used for restart app = GPIO19
BUTTON 2 used for shutdown pi = GPIO26
- give you the option to put some function on a hardware button (like restart the WeatherPiTFT service, shutdown/reboot your Pi, change display brightness, etc.)
- feel free to add your own functions in
PiButtons.py
You can also buy a complete set and build it yourself from my friend Hartmut over at his shop
- get the latest NOOBS installer
https://www.raspberrypi.org/downloads/noobs/
i used NOOBS v2.1.0 which was the latest version for now
follow the instructions from raspberrypi.org to setup your sd card and operating system
finish your setup by following this guide
enable SPI in raspi-config - Interfacing Options
to connect to a wifi network follow this guide
- when your connected to your wifi open up a terminal and type:
sudo apt-get update -y && sudo apt-get upgrade -yfor other displays like this you may have to build your own kernel module or find it from your seller.
- in /boot/config.txt, add in the following at the bottom
# TFT display and touch panel
dtoverlay=rpi-display
dtparam=rotate=0
- change /boot/cmdline.txt to add the following to the end of the existing line
fbcon=map:10 fbcon=font:VGA8x8 logo.nologo
just change "FRAMEBUFFER": "/dev/fb1" to "FRAMEBUFFER": "/dev/fb0" later in your config file
you can also change "FPS" to 60 and "AA" to true for mx quality and frames per second. but 30 is more than enough.
it's just needed for the particle simulation for precipitation types like rain and snow.
Everything from 15-30 fps should give you decent animations.
git clone https://github.com/LoveBootCaptain/WeatherPi_TFT.git
cd WeatherPi_TFTsince the script has to be run by a root user you have to install the dependencies with sudo
sudo pip3 install -r requirements.txt
NEW PLEASE UPDATE
WeatherPiTFT will write a json file to your Pi after updating the weather data from the api provider.
this process will reduce writing to your sd card, cause we're writing it only to RAM.
ramdisk will only be used in production mode. means you have set your "ENV" to "Pi"
which is default when you followed this guide.
you may also consider using great tooling for writing all logs to ram from @azlux: log2ram
sudo mkdir /mnt/ramdisk
sudo nano /etc/fstab
add the following line right at the end of the opened file
size=5M specifies the size of the reserved ram (5M is more than enough)
tmpfs /mnt/ramdisk tmpfs nodev,nosuid,size=5M 0 0
CTRL-O to save and CTRL-X to quit nano
finally mount the ram disk and reboot your Pi
sudo mount -a
sudo reboot
while your Pi reboots grep your API key ...
- go to weatherbit.io
- and register to get an API key
when your Pi has rebooted
cd
cd WeatherPi_TFT
cp example.config.json config.jsonnano config.json
"DISPLAY": {
"WIDTH": 240,
"HEIGHT": 320,
"FPS": 30,
"AA": false,
"ANIMATION": false,
"FRAMEBUFFER": "/dev/fb1",
"PWM": false,
"SHOW_FPS": true,
"SHOW_API_STATS": true,
"MOUSE": true
},
- as long as you configure a 3:4 ratio the dashboard will be scaled
FPSis used for pygame internal ticks - 30 fps is more than enough to render clock transitions and precipitation animations smoothlyAAturns antialiasing on and off (leave it on a Pi Zero off, it is performance heavy on higher FPS)ANIMATIONenables the little particle simulation for precipitation, disable will show an image instead- set
FRAMEBUFFERaccording to your display, some use fb0 (e.g. @pimoroni HyperPixel4) some fb1 (most ili9341 from @adafruit), for local development or HDMI displays set it tofalse - set
PWMto your GPIO pin if your display support pwm brightness (HyperPixel supports GPIO 19 for pwm brightness) - may need some code adjustments on your side depending on your display (some are bright enough with pwm 25, some ore not) otherwise set it tofalse SHOW_FPSshow the current fps on the displaySHOW_API_STATSshow how many API calls are left over (resets every midnight UTC)MOUSEenable/disable mouse pointer - needed for local development, better leave it disabled
- replace
xxxxxxxxxxxxxxxxxxxxxxxxxin"WEATHERBIT_IO_KEY": "xxxxxxxxxxxxxxxxxxxxxxxxx"with your own API key - replace
enin"WEATHERBIT_LANGUAGE": "en"with your preferred language - replace
dein"WEATHERBIT_COUNTRY": "de"with your country - replace
10178in"WEATHERBIT_POSTALCODE": 10178with your zip code / postal code (this example-location zip code is from berlin city, germany) - for language-support, units, etc please refer to -> weatherbit API Docs
"LOCALE": {
"ISO": "en_GB",
"RAIN_STR": "Rain",
"SNOW_STR": "Snow",
"PRECIP_STR": "Precipitation",
"METRIC": true
},
- change
"ISO"and"METRIC"according to your needs "METRIC": truewill get all weather data units as metric system, change tofalseif you prefer imperial styled units°Cwill be°Fandkm/hwill be `mph- will also change the request parameter
untisfor the api request (see weatherbit API Docs for more details)
"TIMER": {
"UPDATE": 420,
"RELOAD": 30
},
- the
UPDATEtimer defines how often the API will be called in seconds - 7min will give you enough API calls over the day RELOADdefines who often the information on the display will be updated
set your theme file [darcula.theme, light.theme or example.theme] in config.json
"THEME": "darcula.theme",
- inside your THEME you can specify with json file with theming information -> an example for the default theme is in the file
example.theme.json - you must also try the new
darcula.theme.jsonwhich is an homage to jetBrains great darcula theme for their IDE's -> see screenshots below- you can change some basic theme information
- change colors of status bar icons and the wind direction icon with the theme colors
"RED" is used for errors in status bar icons and wind direction "BLUE" is used for sync and update in status bar icons and rain precip icon "GREEN" is used for everything fine in status bar icons - change every color of an image by adding a color
(r, g, b)to the optionalfillcolorparameter in theDrawImageclass - change the time and date format according to your preferences
- a good reference for strftime options can be found here Python strftime()
- for 12h clock with am and pm support you can use
"%I:%M:%S %p"instead of"%H:%M:%S"for a 24h clock inyourTheme.DATE_FORMAT.TIME - for imperial like date format just change
"%A - %d. %b %Y"to"%A - %b %d %Y"inyourTheme.DATE_FORMAT.DATE
- or create your own theme with your fonts and add it to your config/theme`
sadly pygame doesn't like to work well with systemd... so it has to run as init.d service. maybe someone can help to solve this one time.
cd
cd WeatherPi_TFT
sudo cp WeatherPiTFT.sh /etc/init.d/WeatherPiTFT
sudo cp PiButtons.sh /etc/init.d/PiButtons- this is useful if you like to run your python scripts on boot and with sudo support in python
sudo chown -v root:root /usr/bin/python3
sudo chmod -v u+s /usr/bin/python3- this should start your wanted python version just by typing
pythonin the terminal - helps if you have projects in python2 and python3 and don't want to hassle with the python version in your service scripts
update-alternatives --install /usr/bin/python python /usr/bin/python2.7 1
update-alternatives --install /usr/bin/python python /usr/bin/python3.4 2you can always swap back to python2 with:
update-alternatives --config pythonand choose your preferred version of python
- check if python3.x is now default with:
python --version- it should say something like:
Python 3.7.x
- if everything is set up and updated correctly:
sudo reboot- for the WeatherPiTFT Service
sudo service WeatherPiTFT start
sudo service WeatherPiTFT stop
sudo service WeatherPiTFT restart
sudo service WeatherPiTFT status- for the PiButtons Service
sudo service PiButtons start
sudo service PiButtons stop
sudo service PiButtons restart
sudo service PiButtons status- if this is doing what it should you can run the service every time you boot your pi
sudo update-rc.d WeatherPiTFT defaults
sudo update-rc.d PiButtons defaults- if you have any issues with setting up your
localeplease read the issue #1 - if some special characters of your language is not supported (e.g. like chinese characters) please read the issue #1
- a good way to setup for chinese was given from @yifanshu02 here
- squix78 for his esp8266 weather station color which inspired me to make it in python for a raspberry and another weather api
- adafruit for hardware and tutorials
- weatherbit.io for weather api and documentation
- weather icons: @erikflowers weather-icons, making them colorful was my work
- statusbar icons: google material-design-icons
- default font: google - roboto
- darcula font: jetbrains - mono
- moon phase rendering: @miyaichi for his awesome fork and great ideas










