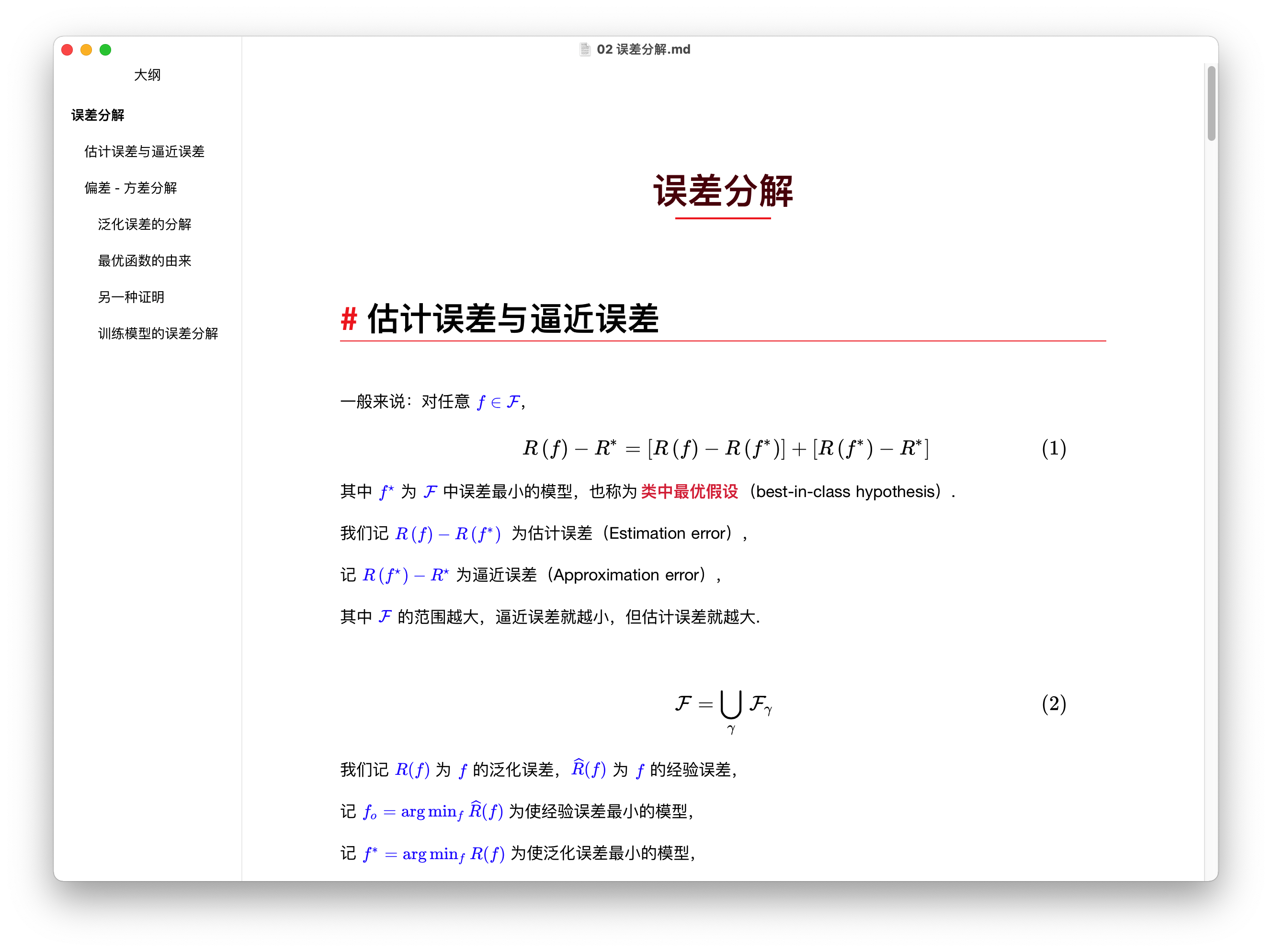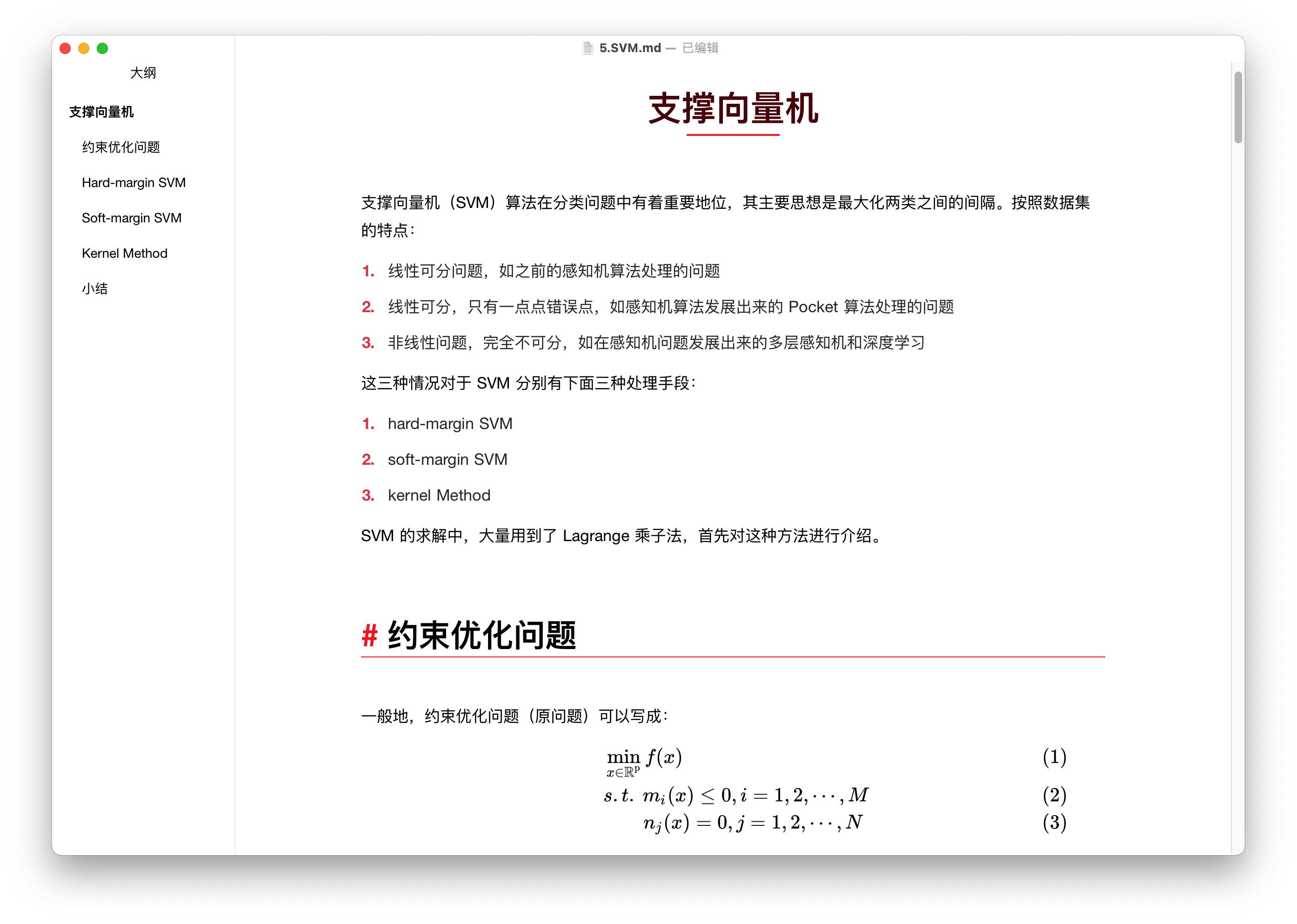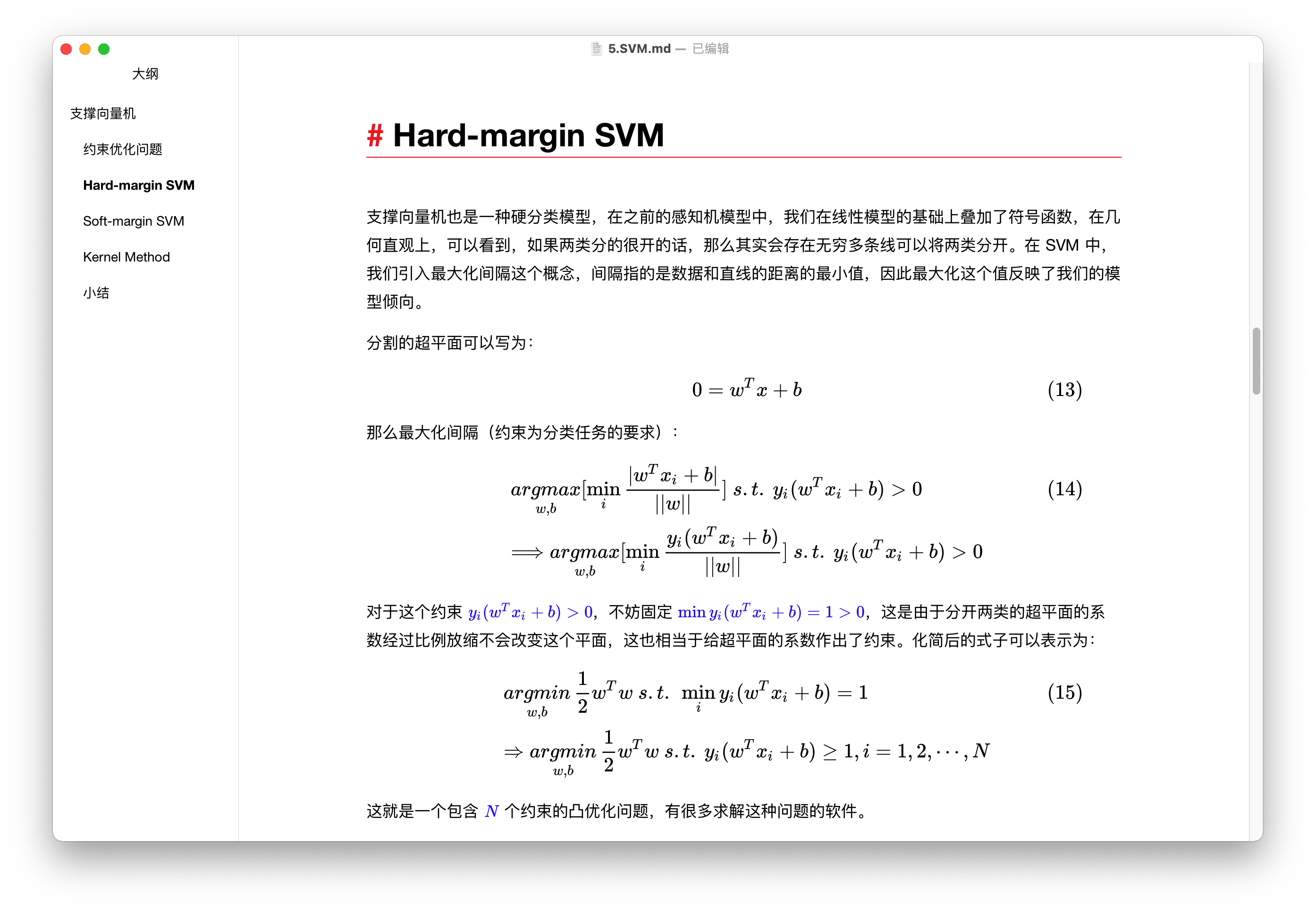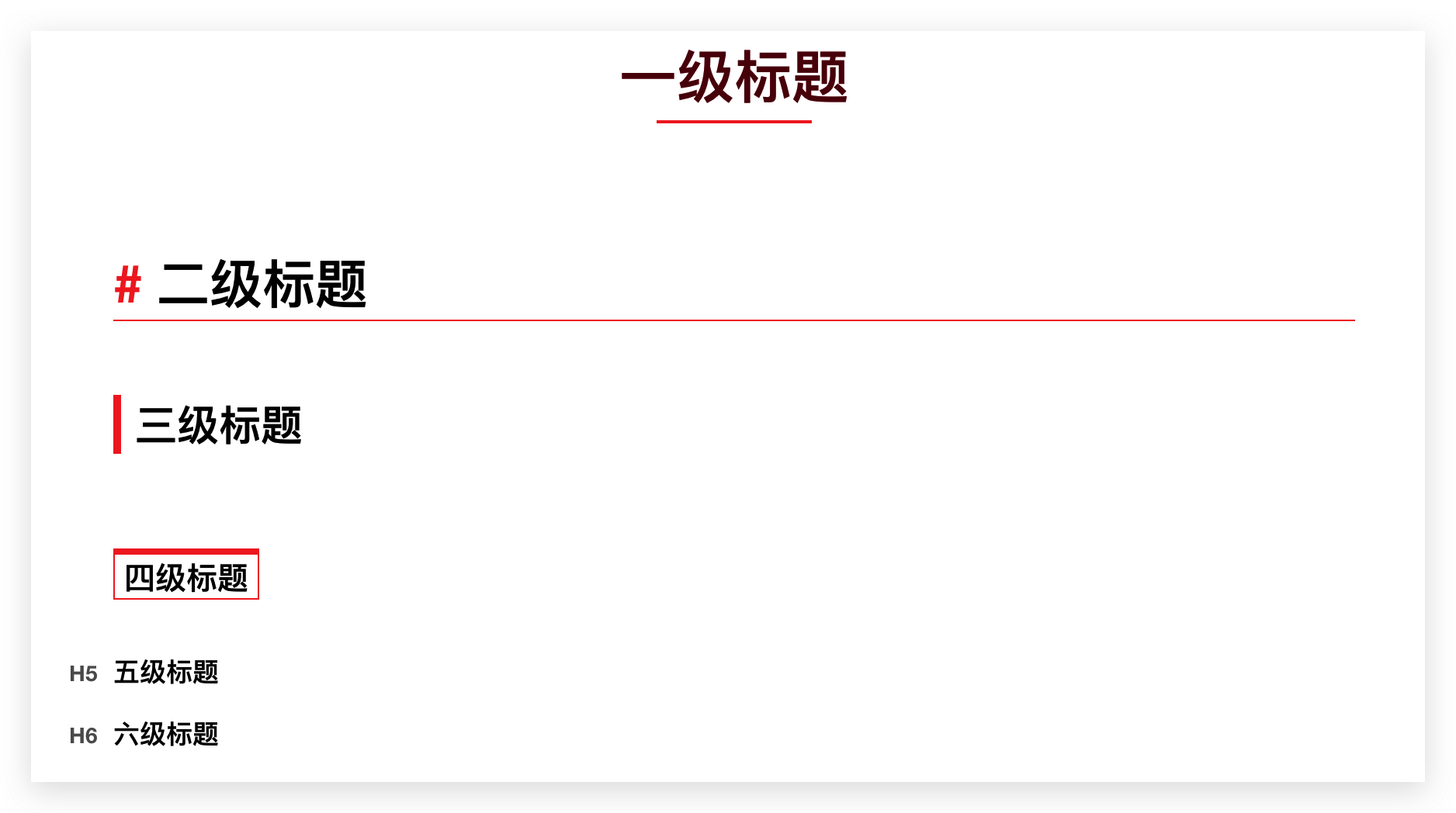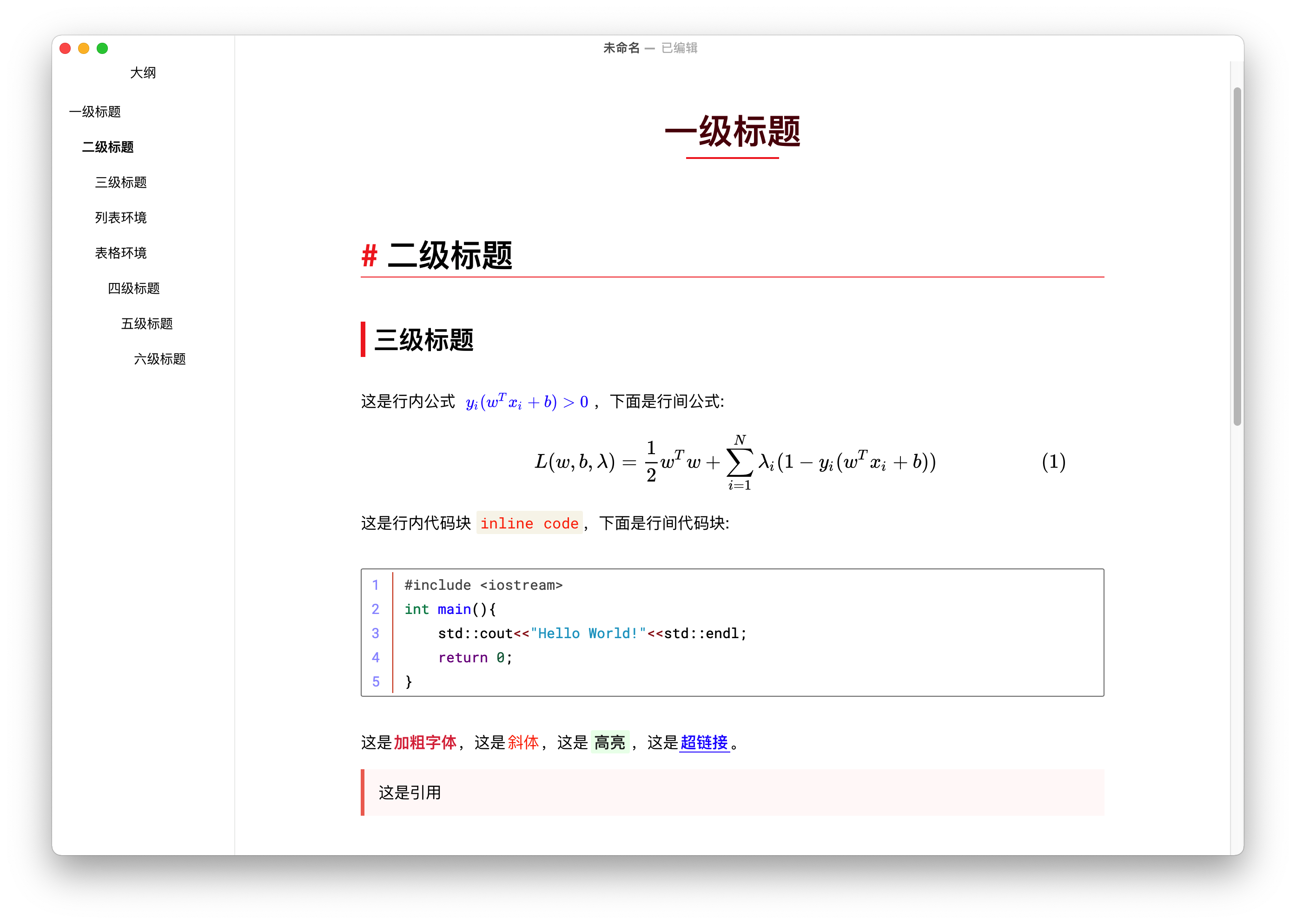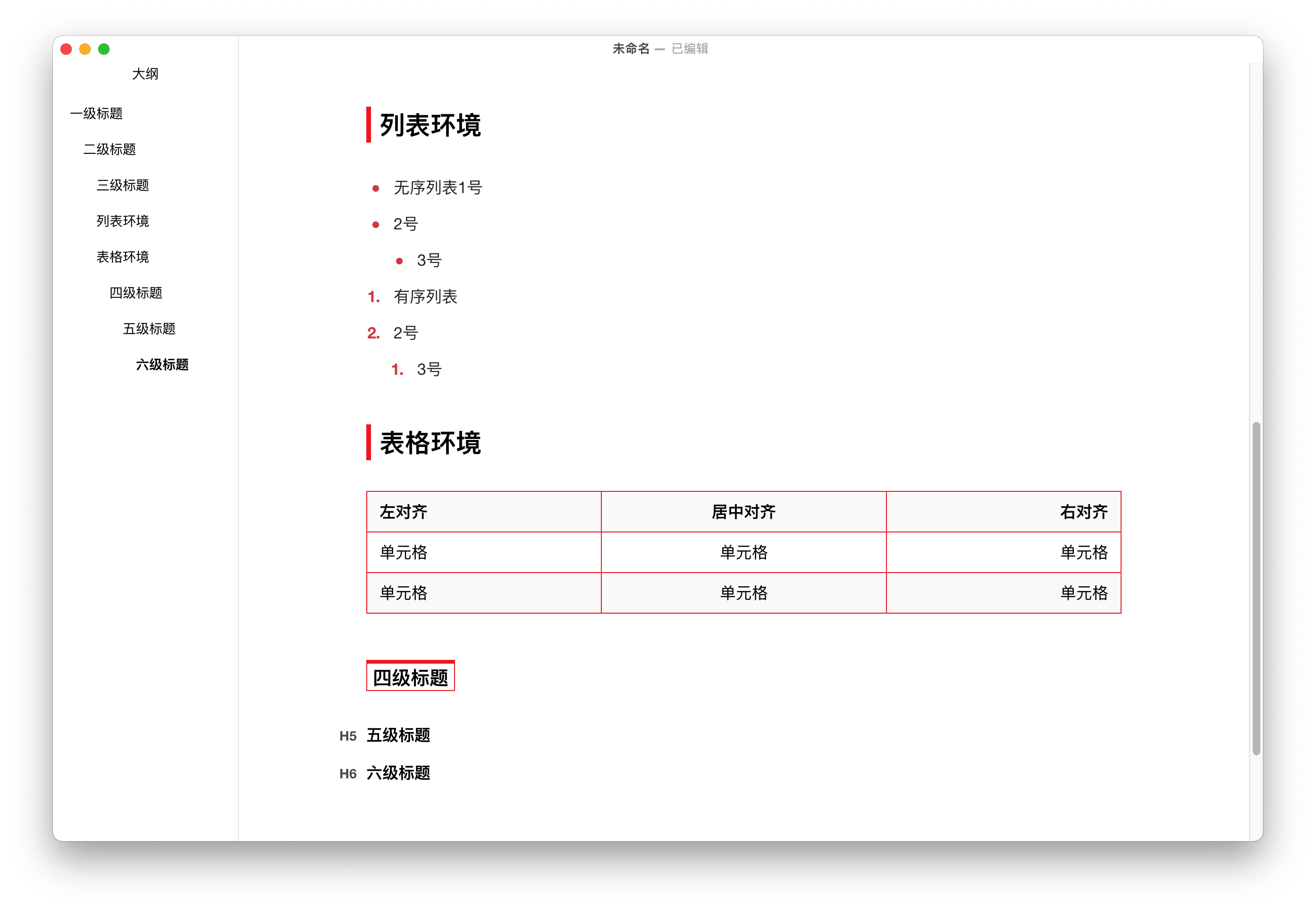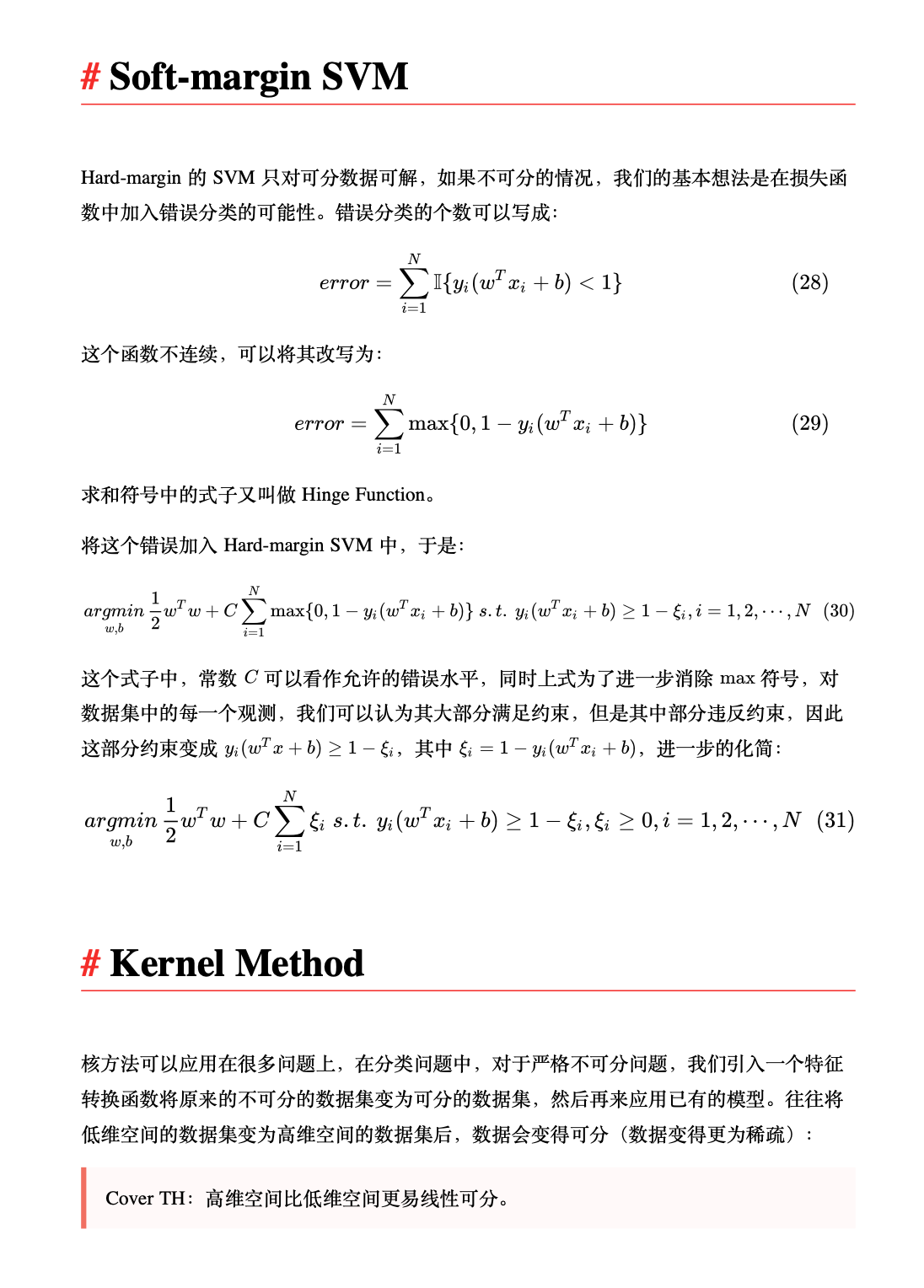这是我写的一个Typora主题,基本上是由 pie 和 ursine-polar 修改而来,使用方法请参看Typora的帮助手册。
Typora可谓是我最喜欢的Markdown编辑器了,可惜其自带的样式实在过于简陋,我到官网上把所有主题都下了一遍,其中**少数派**的主题应该是最好康的了,可在我的电脑上显示出来有些怪怪的,最后还是忍不住动手修改了一遍,终于心满意足了。
以下是实际笔记效果:
首先因为我感觉字体有点小,就把正文换成了17号字体。
html {
font-size: 17px;
}
然后修改了一下字体(如果是Mac用户的话,可以把下面第二行注释掉,因为自带的苹方字体就很好看)。
body {
font-family: "Vollkorn", Palatino, Times;
/* font-family: 'Source Han SerifCN', Georgia, Times, 'SimSun', serif!important; */
color: var(--mid-13);
}
我认为标题可以说是整个样式中最重要的一部分,因为正文基本上都差不多。
一级标题一般对应一本书中的Chapter,故局中表示。一般来说一个md文档中最好只有一个一级标题,如果有内容包含多个章节的话,则应该拆成多个md文档。
二级标题对应section,因此带着一条长长的横线用来分隔。
三级标题是最常用的小标题subsection,微信中只支持到三级标题,在实际的短篇写作中一般也到此为止了。因此不宜花里胡哨,要做到又显目又低调,又精致又普通(~~以及五彩斑斓的红与黑~~这段删去)。
四五六级标题一般用不到,随便糊弄一下就好了。
对于行内公式,为了醒目和易于查找修改,我特意调成了蓝色(导出时依然是黑色)。
行间代码块则以简约的线条为主,用一条深红的竖线分隔行号与代码,显得很清爽。
因为中文的斜体作用几乎为0,因此我把它改成了「显示红色」的效果。
引用块则是大块的淡红色。
把列表和表格都改成了符合主题的红色(不知道为什么,大部分笔记软件默认主题都是红色,例如Notion)。
其实我很喜欢在写完笔记之后,导出成PDF欣赏或分享给别人,但typora导成PDF的样式和编辑时的样式区别很大,因此我特意设置了一番。
人在看电子屏幕时,更喜欢无衬线体,能给人一种休闲轻松的感觉。
但在阅读严肃正经的内容时,衬线字体更合适,因此我将导出PDF的字体改成了宋体+TimesNew,看起来更有感觉。
-
微调了列表排版
-
微调表格颜色
-
修改二级标题样式
-
修复5级标题和6级标题没对齐的bug
-
修改行内公式颜色为蓝色(为了醒目,导出PDF时仍为黑色)
-
修改超链接为蓝色样式
-
优化了导出PDF的样式效果
- 设置导出的中文字体为
思源宋体,英文字体为Georgia
- 设置导出的中文字体为
可以通过以下设置修改行内公式颜色和大小:
[md-inline='inline_math'] {
color: blue;
font-size: 100%;
}注意:在极少数情况下,会出现PDF导出失败的问题,等我吃完饭就来改这个bug
- 调小了2,3级标题样式的大小
- 默认导出PDF为
宋体+Times New
导出PDF失败似乎是思源宋体的原因,因此将默认输出样式修改之后就OK了。
如果导出字体过大,可以搜索如下代码,将下面第6行中的字体调小(大概在原CSS的755行)。
在设置中把字体大小改成自动,否则打印字体大小就无法调节了
@media print {
.typora-export * {
-webkit-print-color-adjust: exact;
}
html {
font-size: 15px!important;
}
}