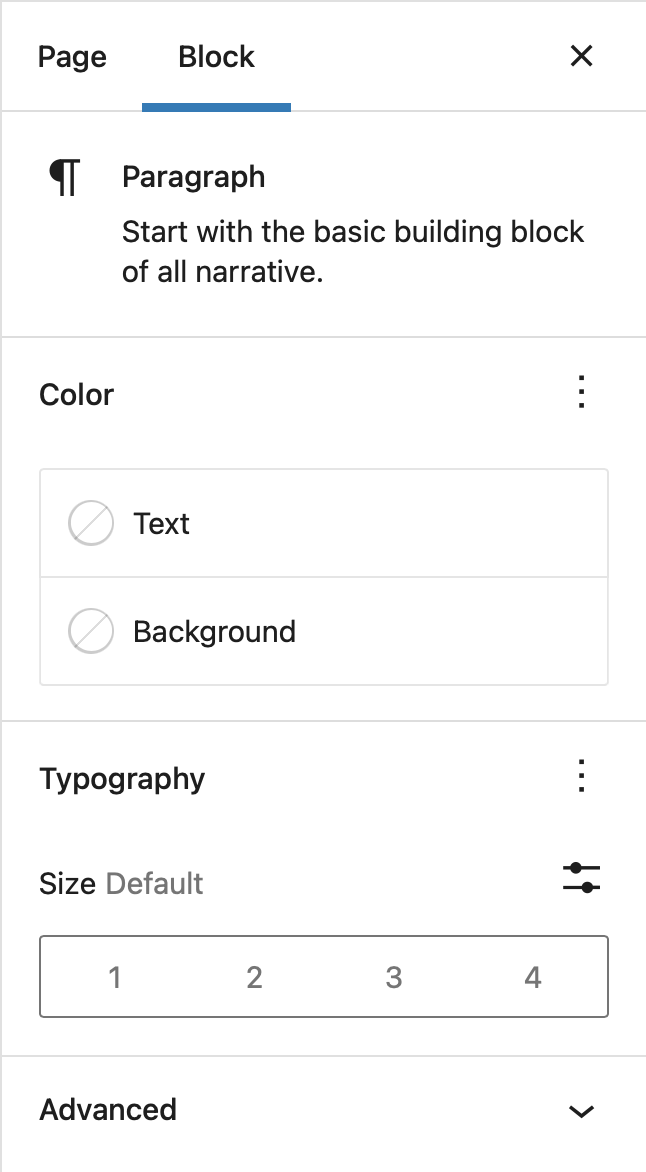To simplify block customization and ensure a consistent experience for users, there are a number of built-in UI patterns to help generate the editor preview. Like with the RichText component covered in the previous chapter, the wp.editor global includes a few other common components to render editing interfaces. In this chapter, we'll explore toolbars and the block inspector.
When the user selects a block, a number of control buttons may be shown in a toolbar above the selected block. Some of these block-level controls are included automatically if the editor is able to transform the block to another type, or if the focused element is a RichText component.
You can also customize the toolbar to include controls specific to your block type. If the return value of your block type's edit function includes a BlockControls element, those controls will be shown in the selected block's toolbar.
{% codetabs %} {% JSX %}
import { registerBlockType } from '@wordpress/blocks';
import {
useBlockProps,
RichText,
AlignmentToolbar,
BlockControls,
} from '@wordpress/block-editor';
registerBlockType( 'gutenberg-examples/example-04-controls-esnext', {
apiVersion: 3,
title: 'Example: Controls (esnext)',
icon: 'universal-access-alt',
category: 'design',
attributes: {
content: {
type: 'string',
source: 'html',
selector: 'p',
},
alignment: {
type: 'string',
default: 'none',
},
},
example: {
attributes: {
content: 'Hello World',
alignment: 'right',
},
},
edit: ( { attributes, setAttributes } ) => {
const onChangeContent = ( newContent ) => {
setAttributes( { content: newContent } );
};
const onChangeAlignment = ( newAlignment ) => {
setAttributes( {
alignment: newAlignment === undefined ? 'none' : newAlignment,
} );
};
return (
<div { ...useBlockProps() }>
{
<BlockControls>
<AlignmentToolbar
value={ attributes.alignment }
onChange={ onChangeAlignment }
/>
</BlockControls>
}
<RichText
className={ attributes.className }
style={ { textAlign: attributes.alignment } }
tagName="p"
onChange={ onChangeContent }
value={ attributes.content }
/>
</div>
);
},
save: ( props ) => {
const blockProps = useBlockProps.save();
return (
<div { ...blockProps }>
<RichText.Content
className={ `gutenberg-examples-align-${ props.attributes.alignment }` }
tagName="p"
value={ props.attributes.content }
/>
</div>
);
},
} );{% Plain %}
( function ( blocks, blockEditor, element ) {
var el = element.createElement;
var RichText = blockEditor.RichText;
var AlignmentToolbar = blockEditor.AlignmentToolbar;
var BlockControls = blockEditor.BlockControls;
var useBlockProps = blockEditor.useBlockProps;
blocks.registerBlockType( 'gutenberg-examples/example-04-controls', {
title: 'Example: Controls',
icon: 'universal-access-alt',
category: 'design',
attributes: {
content: {
type: 'string',
source: 'html',
selector: 'p',
},
alignment: {
type: 'string',
default: 'none',
},
},
example: {
attributes: {
content: 'Hello World',
alignment: 'right',
},
},
edit: function ( props ) {
var content = props.attributes.content;
var alignment = props.attributes.alignment;
function onChangeContent( newContent ) {
props.setAttributes( { content: newContent } );
}
function onChangeAlignment( newAlignment ) {
props.setAttributes( {
alignment:
newAlignment === undefined ? 'none' : newAlignment,
} );
}
return el(
'div',
useBlockProps(),
el(
BlockControls,
{ key: 'controls' },
el( AlignmentToolbar, {
value: alignment,
onChange: onChangeAlignment,
} )
),
el( RichText, {
key: 'richtext',
tagName: 'p',
style: { textAlign: alignment },
onChange: onChangeContent,
value: content,
} )
);
},
save: function ( props ) {
var blockProps = useBlockProps.save();
return el(
'div',
blockProps,
el( RichText.Content, {
tagName: 'p',
className:
'gutenberg-examples-align-' +
props.attributes.alignment,
value: props.attributes.content,
} )
);
},
} );
} )( window.wp.blocks, window.wp.blockEditor, window.wp.element );{% end %}
Note that BlockControls is only visible when the block is currently selected and in visual editing mode. BlockControls are not shown when editing a block in HTML editing mode.
The Settings Sidebar is used to display less-often-used settings or settings that require more screen space. The Settings Sidebar should be used for block-level settings only.
If you have settings that affects only selected content inside a block (example: the "bold" setting for selected text inside a paragraph): do not place it inside the Settings Sidebar. The Settings Sidebar is displayed even when editing a block in HTML mode, so it should only contain block-level settings.
The Block Tab is shown in place of the Document Tab when a block is selected.
Similar to rendering a toolbar, if you include an InspectorControls element in the return value of your block type's edit function, those controls will be shown in the Settings Sidebar region.
The following example adds 2 color palettes to the sidebar, one for the text color and one for the background color.
import { registerBlockType } from '@wordpress/blocks';
import { __ } from '@wordpress/i18n';
import { TextControl } from '@wordpress/components';
import {
useBlockProps,
ColorPalette,
InspectorControls,
} from '@wordpress/block-editor';
registerBlockType( 'create-block/gutenpride', {
apiVersion: 3,
attributes: {
message: {
type: 'string',
source: 'text',
selector: 'div',
default: '', // empty default
},
bg_color: { type: 'string', default: '#000000' },
text_color: { type: 'string', default: '#ffffff' },
},
edit: ( { attributes, setAttributes } ) => {
const onChangeBGColor = ( hexColor ) => {
setAttributes( { bg_color: hexColor } );
};
const onChangeTextColor = ( hexColor ) => {
setAttributes( { text_color: hexColor } );
};
return (
<div { ...useBlockProps() }>
<InspectorControls key="setting">
<div id="gutenpride-controls">
<fieldset>
<legend className="blocks-base-control__label">
{ __( 'Background color', 'gutenpride' ) }
</legend>
<ColorPalette // Element Tag for Gutenberg standard colour selector
onChange={ onChangeBGColor } // onChange event callback
/>
</fieldset>
<fieldset>
<legend className="blocks-base-control__label">
{ __( 'Text color', 'gutenpride' ) }
</legend>
<ColorPalette // Element Tag for Gutenberg standard colour selector
onChange={ onChangeTextColor } // onChange event callback
/>
</fieldset>
</div>
</InspectorControls>
<TextControl
value={ attributes.message }
onChange={ ( val ) => setAttributes( { message: val } ) }
style={ {
backgroundColor: attributes.bg_color,
color: attributes.text_color,
} }
/>
</div>
);
},
save: ( { attributes } ) => {
return (
<div
{ ...useBlockProps.save() }
style={ {
backgroundColor: attributes.bg_color,
color: attributes.text_color,
} }
>
{ attributes.message }
</div>
);
},
} );Block controls rendered in both the toolbar and sidebar will also be used when multiple blocks of the same type are selected.
Note : In the example above, we added text and background color customization support to our block to demonstrate the use of InspectorControls to add custom controls to the sidebar. That said, for common customization settings including color, border, spacing customization and more, we will see on the next chapter that you can rely on block supports to provide the same functionality in a more efficient way.