IntelliJ IDEA 作为一个以快捷键为中心的 IDE,为大多数操作建议了键盘快捷键。在这个主题中,您可以找到最不可缺少的列表,使 IntelliJ IDEA 轻松实现第一步。
核心快捷键表:
| 快捷键 |
介绍 |
| Ctrl + Z |
撤销 |
| Ctrl + Shift + Z |
取消撤销 |
| Ctrl + X |
剪切 |
| Ctrl + C |
复制 |
| Ctrl + S |
保存 |
| Tab |
缩进 |
| Shift + Tab |
取消缩进 |
| Shift + Home/End |
选中光标到当前行头位置/行尾位置 |
| Ctrl + Home/End |
跳到文件头/文件尾 |
| 快捷键 |
介绍 |
| Ctrl + Space |
基础代码补全,默认在 Windows 系统上被输入法占用,需要进行修改,建议修改为 Ctrl + 逗号(必备) |
| Ctrl + Alt + Space |
类名自动完成 |
| Ctrl + Shift + Enter |
自动结束代码,行末自动添加分号(必备) |
| Ctrl + P |
方法参数提示显示 |
| Ctrl + Q |
光标所在的变量/类名/方法名等上面(也可以在提示补充的时候按),显示文档内容 |
| Shift + F1 |
如果有外部文档可以连接外部文档 |
| Ctrl + F1 |
在光标所在的错误代码处显示错误信息(必备) |
| Alt + Insert |
代码自动生成,如生成对象的 set/get 方法,构造函数,toString() 等(必备) |
| Ctrl + O |
选择可重写的方法 |
| Ctrl + I |
选择可继承的方法 |
| Ctrl + Alt + T |
对选中的代码弹出环绕选项弹出层(必备) |
| Ctrl + / |
注释光标所在行代码,会根据当前不同文件类型使用不同的注释符号(必备) |
| Ctrl + Shift + / |
代码块注释(必备) |
| Ctrl + W |
递进式选择代码块。可选中光标所在的单词或段落,连续按会在原有选中的基础上再扩展选中范围(必备) |
| Ctrl + Shift + W |
递进式取消选择代码块。可选中光标所在的单词或段落,连续按会在原有选中的基础上再扩展取消选中范围(必备) |
| Alt + Q |
弹出一个提示,显示当前类的声明/上下文信息 |
| Alt + Enter |
IntelliJ IDEA 根据光标所在问题,提供快速修复选择,光标放在的位置不同提示的结果也不同(必备) |
| Ctrl + Alt + L |
格式化代码,可以对当前文件和整个包目录使用(必备) |
| Ctrl + Alt + O |
优化导入的类,可以对当前文件和整个包目录使用(必备) |
| Ctrl + Alt + I |
光标所在行 或 选中部分进行自动代码缩进,有点类似格式化 |
| Ctrl + Shift + C |
复制当前文件磁盘路径到剪贴板(必备) |
| Ctrl + Shift + V |
弹出缓存的最近拷贝的内容管理器弹出层 |
| Ctrl + Alt + Shift + C |
复制参考信息 |
| Ctrl + Alt + Shift + V |
无格式黏贴(必备) |
| Ctrl + D |
复制光标所在行 或 复制选择内容,并把复制内容插入光标位置下面(必备) |
| Ctrl + Y |
删除光标所在行 或 删除选中的行(必备) |
| Ctrl + Shift + J |
自动将下一行合并到当前行末尾(必备) |
| Shift + Enter |
开始新一行。光标所在行下空出一行,光标定位到新行位置(必备) |
| Ctrl + Shift + U |
对选中的代码进行大/小写轮流转换(必备) |
| Ctrl + Shift + ]/[ |
选中从光标所在位置到它的底部/顶部的中括号位置(必备) |
| Ctrl + Delete |
删除光标后面的单词或是中文句(必备) |
| Ctrl + BackSpace |
删除光标前面的单词或是中文句(必备) |
| Ctrl + +/- |
展开/折叠代码块 |
| Ctrl + Shift + +/- |
展开/折叠所有代码(必备) |
| Ctrl + F4 |
关闭当前编辑文件 |
| Ctrl + Shift + Up/Down |
光标放在方法名上,将方法移动到上一个/下一个方法前面,调整方法排序(必备) |
| Alt + Shift + Up/Down |
移动光标所在行向上移动/向下移动(必备) |
| Ctrl + Shift + 左键单击 |
把光标放在某个类变量上,按此快捷键可以直接定位到该类中(必备) |
| Alt + Shift + 左键双击 |
选择被双击的单词/中文句,按住不放,可以同时选择其他单词/中文句(必备) |
| Ctrl + Shift + T |
对当前类生成单元测试类,如果已经存在的单元测试类则可以进行选择(必备) |
| 快捷键 |
介绍 |
| Double Shift |
弹出 Search Everywhere 弹出层 |
| F3 |
在查找模式下,定位到下一个匹配处 |
| Shift + F3 |
在查找模式下,查找匹配上一个 |
| Ctrl + F |
在当前文件进行文本查找(必备) |
| Ctrl + R |
在当前文件进行文本替换(必备) |
| Ctrl + Shift + F |
根据输入内容查找整个项目 或 指定目录内文件(必备) |
| Ctrl + Shift + R |
根据输入内容替换对应内容,范围为整个项目 或 指定目录内文件(必备) |
| 快捷键 |
介绍 |
| Alt + F7 |
查找光标所在的方法/变量/类被调用的地方 |
| Ctrl + Alt + F7 |
显示使用的地方。寻找被该类或是变量被调用的地方,用弹出框的方式找出来 |
| Ctrl + Shift + F7 |
高亮显示所有该选中文本,按 Esc 高亮消失(必备) |
| 快捷键 |
介绍 |
| Ctrl + F9 |
执行 Make Project 操作 |
| Ctrl + Shift + F9 |
编译选中的文件/包/Module |
| Shift + F9 |
Debug |
| Shift + F10 |
Run |
| Alt + Shift + F9 |
弹出 Debug 的可选择菜单 |
| Alt + Shift + F10 |
弹出 Run 的可选择菜单 |
| 快捷键 |
介绍 |
| F7 |
在 Debug 模式下,进入下一步,如果当前行断点是一个方法,则进入当前方法体内,如果该方法体还有方法,则不会进入该内嵌的方法中 |
| F8 |
在 Debug 模式下,进入下一步,如果当前行断点是一个方法,则不进入当前方法体内 |
| Shift + F7 |
在 Debug 模式下,智能步入。断点所在行上有多个方法调用,会弹出进入哪个方法 |
| Shift + F8 |
在 Debug 模式下,跳出,表现出来的效果跟 F9 一样 |
| Alt + F8 |
在 Debug 模式下,选中对象,弹出可输入计算表达式调试框,查看该输入内容的调试结果 |
| Alt + F9 |
在 Debug 模式下,执行到光标处 |
| F9 |
在 Debug 模式下,恢复程序运行,但是如果该断点下面代码还有断点则停在下一个断点上 |
| Ctrl + F8 |
在 Debug 模式下,设置光标当前行为断点,如果当前已经是断点则去掉断点 |
| Ctrl + Shift + F8 |
在 Debug 模式下,指定断点进入条件 |
| 快捷键 |
介绍 |
| Ctrl + N |
跳转到类(必备) |
| Ctrl + Shift + N |
跳转到文件(必备) |
| Ctrl + Alt + Shift + N |
跳转到符号(必备) |
| Alt + Left/Right |
切换当前已打开的窗口中的子视图,比如 Debug 窗口中有 Output、Debugger 等子视图,用此快捷键就可以在子视图中切换(必备) |
| F12 |
回到前一个工具窗口(必备) |
| ESC |
从工具窗口进入代码文件窗口(必备) |
| Shift + ESC |
隐藏当前 或 最后一个激活的工具窗口 |
| Ctrl + G |
跳转到当前文件的指定行处 |
| Ctrl + E |
显示最近打开的文件记录列表(必备) |
| Ctrl + Shift + E |
显示最近编辑的文件记录列表(必备) |
| Ctrl + Alt + Left/Right |
跳转到上一个/下一个操作的地方(必备) |
| Ctrl + Shift + Backspace |
退回到上次修改的地方(必备) |
| Alt + F1 |
显示当前文件选择目标弹出层,弹出层中有很多目标可以进行选择(必备) |
| Ctrl + B/Ctrl + 左键单击 |
跳转到声明处 |
| Ctrl + Alt + B |
在某个调用的方法名上使用会跳到具体的实现处,可以跳过接口 |
| Ctrl + Shift + B |
跳转到类型声明处(必备) |
| Ctrl + Shift + I |
快速查看光标所在的方法 或 类的定义 |
| Ctrl + U |
前往当前光标所在的方法的父类的方法/接口定义(必备) |
| Alt + Up/Down |
跳转到当前文件的前一个/后一个方法(必备) |
| Ctrl + ]/[ |
跳转到当前所在代码的花括号结束位置/开始位置 |
| Ctrl + F12 |
弹出当前文件结构层,可以在弹出的层上直接输入,进行筛选 |
| Ctrl + H |
显示当前类的层次结构 |
| Ctrl + Shift + H |
显示方法层次结构 |
| Ctrl + Alt + H |
调用层次 |
| F2/Shift + F2 |
跳转到下一个/上一个高亮错误 或 警告位置(必备) |
| F4 |
编辑源(必备) |
| Alt + Home |
定位/显示到当前文件的 Navigation Bar |
| F11 |
添加书签(必备) |
| Ctrl + F11 |
选中文件/文件夹,使用助记符设定/取消书签(必备) |
| Shift + F11 |
弹出书签显示层(必备) |
| Alt + 1,2,3...9 |
显示对应数值的选项卡,其中 1 是 Project 用得最多(必备) |
| Ctrl + 1,2,3...9 |
定位到对应数值的书签位置(必备) |
| 快捷键 |
介绍 |
| Shift + F6 |
对文件/文件夹 重命名(必备) |
| Ctrl + Alt + Shift + T |
打开重构菜单(必备) |
| 快捷键 |
介绍 |
| Ctrl + K |
版本控制提交项目,需要此项目有加入到版本控制才可用 |
| Ctrl + T |
版本控制更新项目,需要此项目有加入到版本控制才可用 |
| `Alt + |
` |
| Alt + Shift + C |
查看最近操作项目的变化情况列表 |
| Alt + Shift + N |
选择/添加 task(必备) |
| 快捷键 |
介绍 |
| Ctrl + J |
插入自定义动态代码模板(必备) |
| Ctrl + Alt + J |
弹出模板选择窗口,将选定的代码加入动态模板中 |
| 快捷键 |
介绍 |
| Ctrl + Tab |
编辑窗口切换,如果在切换的过程又加按上 delete,则是关闭对应选中的窗口 |
| Ctrl + Alt + Y |
同步、刷新 |
| Ctrl + Alt + S |
打开 IntelliJ IDEA 系统设置(必备) |
| Ctrl + Alt + Shift + S |
打开当前项目设置(必备) |
| Ctrl + Shift + A |
查找动作/设置(必备) |
| Ctrl + Shift + F12 |
编辑器最大化(必备) |
| Alt + Shift + F |
显示添加到收藏夹弹出层/添加到收藏夹 |
| Alt + Shift + I |
查看项目当前文件 |
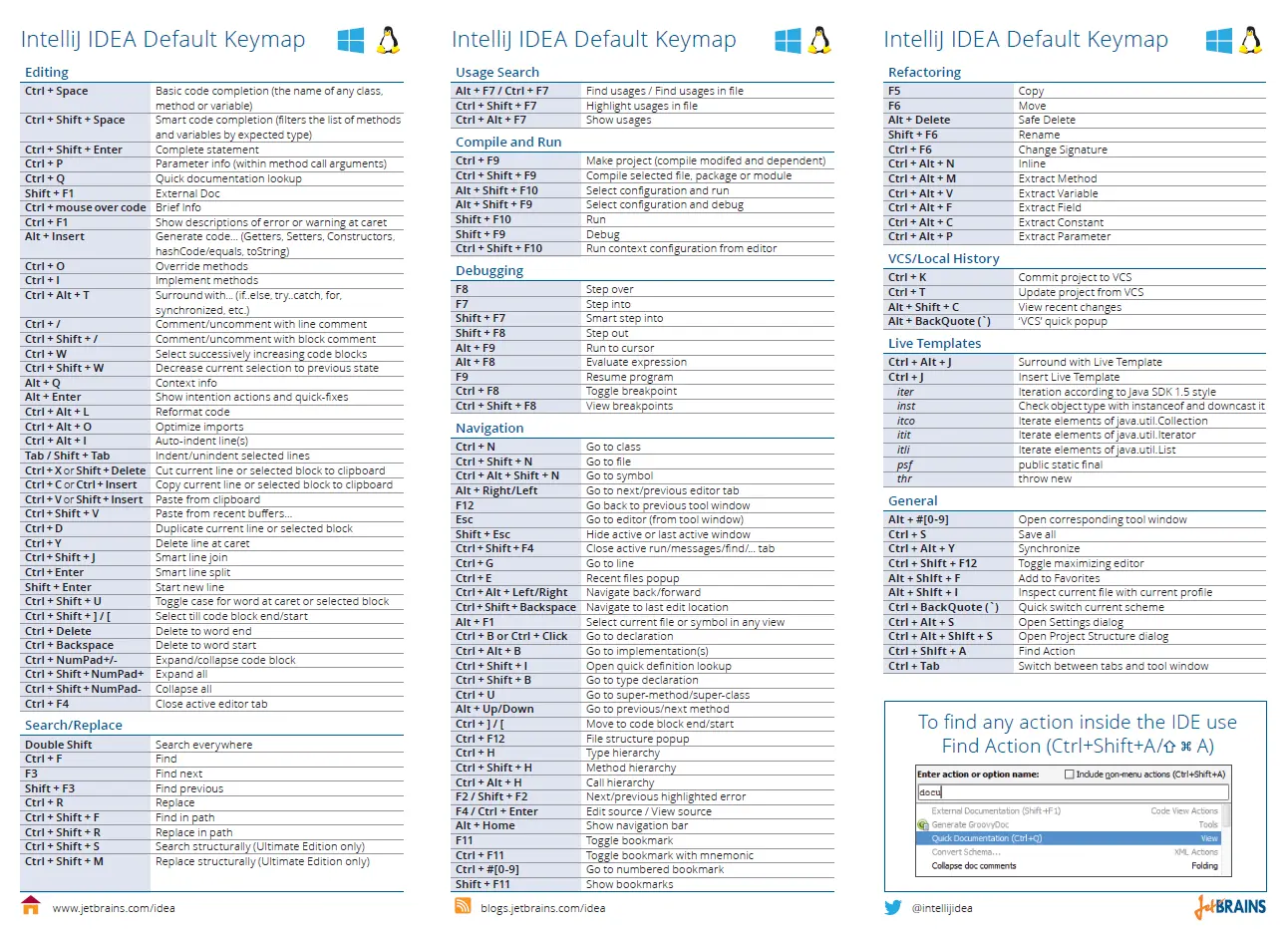
推荐几个比较好用的插件
intellij-colors-solarized 个人觉得这种色彩搭配十分优雅
下载地址
Intellij 是一个收费的 IDE,坦白说有点小贵,买不起。
所以,很惭愧,只好用下破解方法了。网上有很多使用注册码的网文,但是注册码不稳定,随时可能被封。还是自行搭建一个注册服务器比较稳定。我使用了 ilanyu 博文 IntelliJ IDEA License Server 本地搭建教程 的方法,亲测十分有效。
我的备用地址:百度云盘
下载并解压文中的压缩包到本地,选择适合操作系统的版本运行。
如果是在 Linux 上运行,推荐创建一个脚本,代码如下:
# 使用 nohup 创建守护进程,运行 IntelliJIDEALicenseServer_linux_amd64
# 如果运行在其他 Linux 发行版本,替换执行的脚本即可
nohup sh IntelliJIDEALicenseServer_linux_amd64 2>&1
这样做是因为:大部分人使用 linux 是使用仿真器连接虚拟机,如果断开连接,进程也会被 kill,每次启动这个注册服务器很麻烦不是吗?而启动了守护进程,则不会出现这种情况,只有你主动 kill 进程才能将其干掉。
Windows 版本是 exe 程序,将其设为开机自动启动即可,别告诉我你不知道怎么设置开机自动启动。
