-
Notifications
You must be signed in to change notification settings - Fork 64
Projektauswahl und Katalogsuche
ℹ️ Änderungen zu Kitodo.Production 2.x: Um einen neuen Vorgang anzulegen, muss das entsprechende Projekt ausgewählt werden. Danach wird durch Anklicken des Symbols ![]() ein Vorgang angelegt. Produktionsvorlagen werden in Kitodo.Production 3.x nur indirekt beim Anlegen von Vorgängen verwendet.
ein Vorgang angelegt. Produktionsvorlagen werden in Kitodo.Production 3.x nur indirekt beim Anlegen von Vorgängen verwendet.
Ein Vorgang kann über den Desktop angelegt werden, wenn das entsprechende Projekt angezeigt wird.

Wird das Projekt nicht auf dem Desktop angezeigt, kann die vollständige Projektliste aufgerufen werden - entweder über das Dashboard, oder über Schaltfläche "Alle Projekte".

Der Vorgang kann über die Projektliste angelegt werden, wenn das Symbol ![]() des entsprechenden Projekts dort ausgewählt wird.
des entsprechenden Projekts dort ausgewählt wird.

In Kitodo.Production können nun sogenannte "Import-Konfigurationen" als eigentständige Objekte direkt über die UI des Systems erzeugt werden. Diese entsprechen den Katalog- bzw. OPAC-Konfigurationen, die bisher über die Datei kitodo_opac.xml definiert wurden.

Für jede Import-Konfiguration kann einer der folgenden drei Konfigurationstypen ausgewählt werden:
-
Katalogsuche: dies entspricht den bisherigen Katalogimporten, bei denen öffentlich zugängliche Suchschnittstellen zur Abfrage von Metadaten angesprochen werden; entspricht<catalog>-Einträgen in derkitodo_opac.xmlohne<fileUpload>true</fileUpload>. -
Dateiupload: hierbei handelt es sich um Katalogkonfigurationen, bei denen Metadaten nicht durch das Abfragen von Suchschnittstellen, sondern über vom lokalen Rechner hochgeladene XML-Dateien importiert werden. Dies entspricht<catalogue>-Einträgen in derkitodo_opac.xmlmit<fileUpload>true</fileUpload> -
Vorlagenvorgang: Import-Konfigurationen von diesem Typ erlauben es dem Benutzer, einen bestehenden Vorgang als Vorlage zur Übernahme von Metadaten für das Anlegen neuer Vorgänge festzulegen
Import-Konfigurationen vom Typ Katalogsuche benötigen Suchfelder, die bei der Anfrage an die Suchschnittstelle verwendet werden. Diese können über die Liste "Suchfelder" hinzugefügt werden.
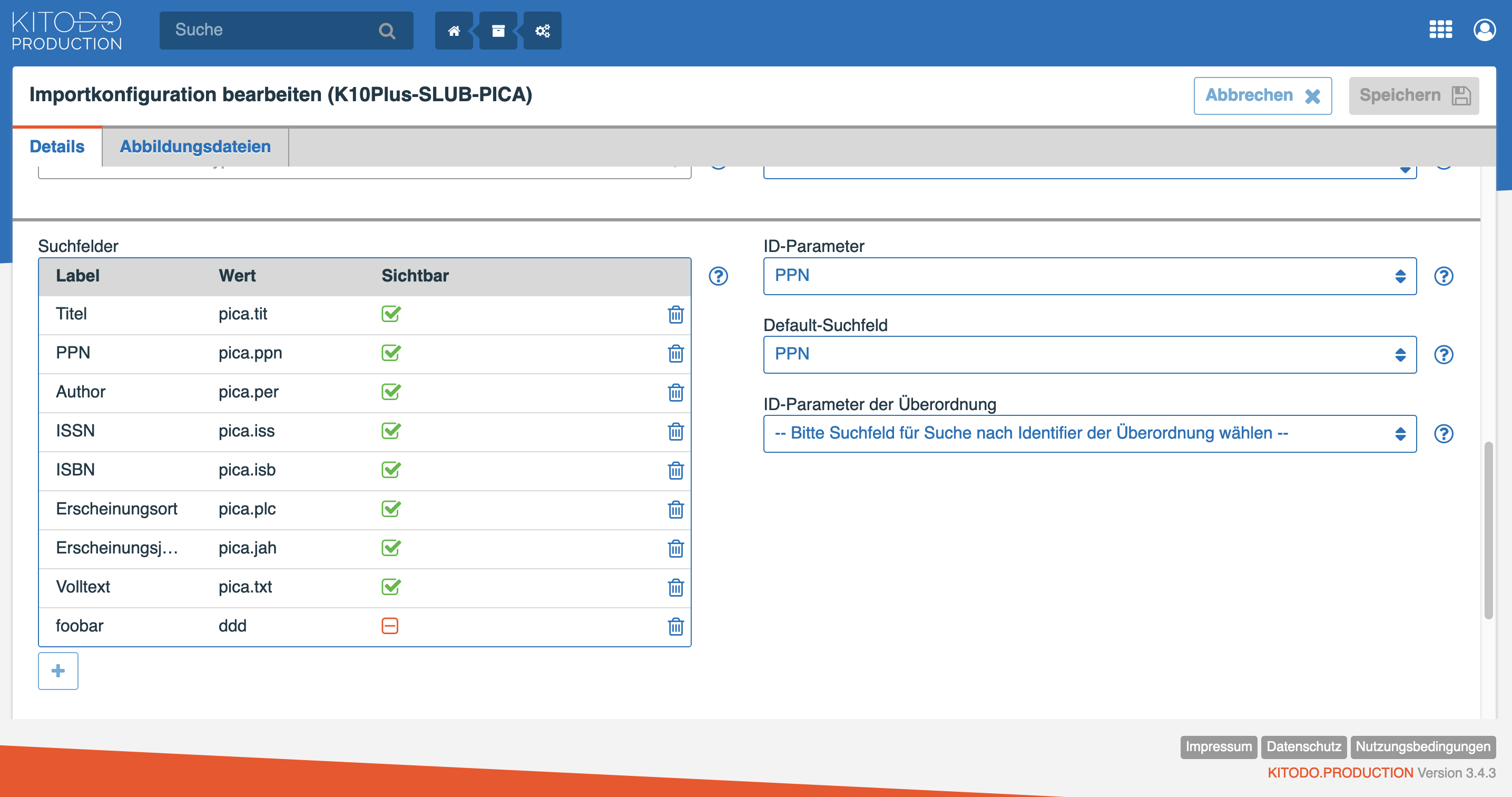
Mindestens eines dieser Suchfelder muss als ID-Feld festgelegt werden, damit Kitodo beim Metadaten-Import einzelne Datensätze über Anfragen an die Suchschnittstelle eindeutig referenzieren kann.
Über die Konfiguration eines Default-Suchfeld kann außerdem festgelegt werden, welches Suchfeld beim Anlegen eines neuen Vorgangs über die Importmaske vorausgewählt sein soll.
Die restlichen Eingabefelder in der Bearbeitungsmaske von Import-Konfigurationen entsprechen den XML-Kindelementen, mit denen Katalog-Konfigurationen früher in der Datei kitodo_opac.xml konfiguriert wurden (Suchschnittstellenart, Metadatenformat, Default-Importtiefe etc.)
Alle Import-Konfigurationen vom Typ Katalogsuche oder Dateiupload benötigen Regeln, um die importierten Metadaten aus dem Original-Format in das interne Kitodo-Metadatenformat umzuwandeln. Diese Regeln werden in XSL-Transformationsdateien definiert und anschließend in der UI als Objekt vom Typ "Abbildungsdatei" angelegt. Für jede "Abbildungsdatei" wird neben dem Namen und einer optionen Beschreibung ein Ein- und ein Ausgabe-Metadatenformat gewählt.
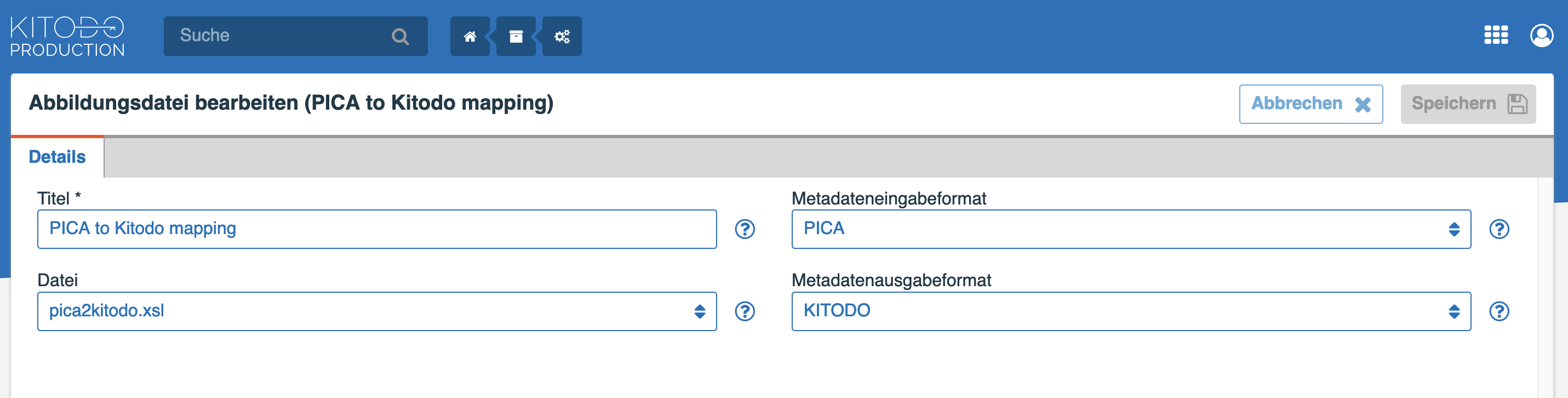
Diese Abbildungsdateien werden anschließend den Katalogsuche- und Dateiupload-Import-Konfigurationen zugeordnet. Dies entspricht den bisherigen <mappingFiles>-Elementen der Datei kitodo_opac.xml.
Über das explizite Festlegen von Ein- und Ausgabemetadatenformate kann gewährleistet werden, dass beim Anlegen einer Import-Konfiguration Metadaten in das interne Metadatenformat von Kitodo gewandelt werden und dass bei der Anwendung von mehreren Abbildungen bzw. Transformationen hintereinander das Ausgabe-Metadatenformat einer Abbildungsdatei mit dem Eingabemetadatenformat der folgenden Abbildungsdatei übereinstimmt.
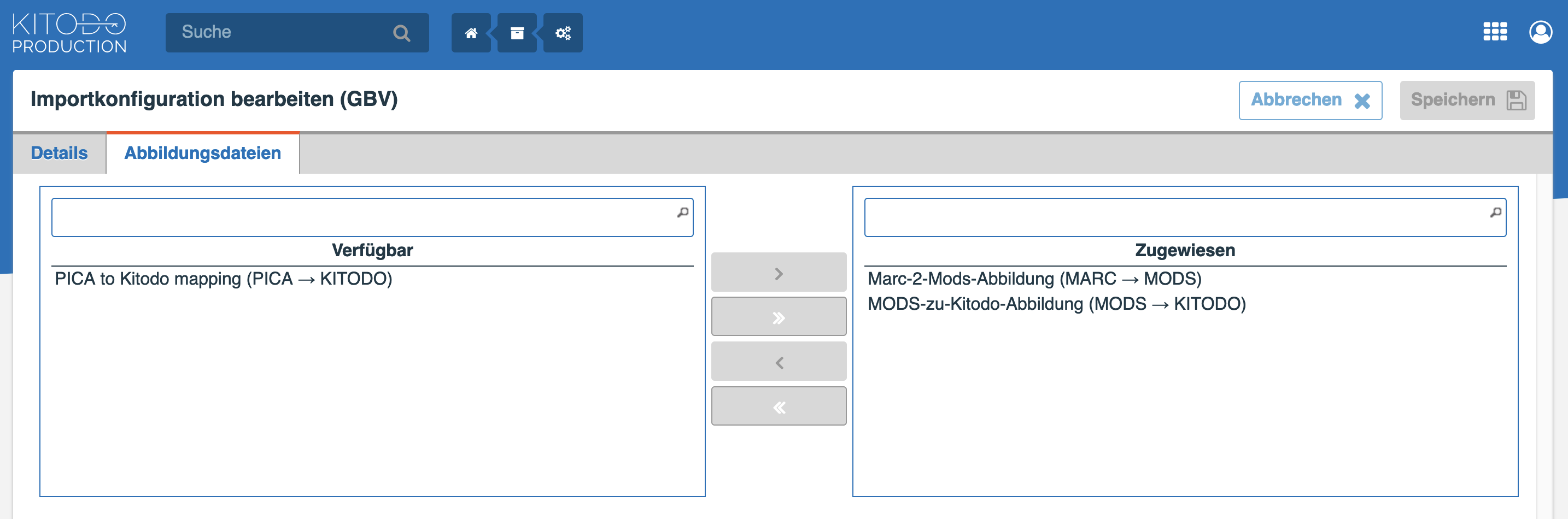
Alle Import-Konfigurationen stehen dem Benutzer über die Schaltfläche "Datenübernahme" in der Importmaske zur Verfügung, gruppiert nach den oben beschriebenen Konfigurationstypen Katalogsuche, Dateiupload und Vorlagenvorgang.
Darüberhinaus kann jedem Projekt eine eigene Default-Import-Konfiguration zugeordnet werden, die kontrolliert, welcher Popup-Dialog beim Anlegen eines neuen Vorgangs für das Projekt standardmäßig eingeblendet wird.
Zur Umwandlung bestehender Katalogkonfigurationen aus der kitodo_opac.xml bietet Kitodo einen Konverter an. Dieser kann über den Button "Katalogkonfigurationen importieren" auf dem Tab "Importkonfigurationen" der Projekteseite aufgerufen werden
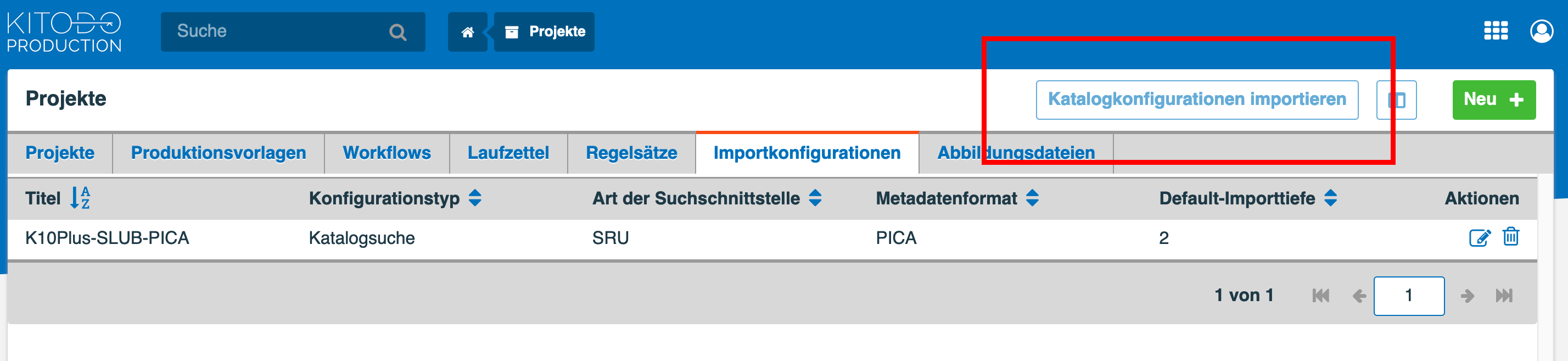
Dieser Button öffnet ein Popup-Dialog, der alle in der kitodo_opac.xml gefundenen Katalogkonfigurationen auflistet.

Der Benutzer kann nun die Katalogkonfigurationen auswählen, die er in Importkonfigurationen umwandeln möchte. Nach einem Klick auf "Start" wird die Konvertierung teilautomatisch durchgeführt. Hierbei werden auch die in den einzelnen Katalogkonfigurationen hinterlegten XSL-Abbildungsdateien in Instanzen der neuen "Abbildungsdatei"-Klasse in Kitodo umgewandelt. Da diese explizite Ein- und Ausgabemetadatenformate enthalten, muss der Benutzer für jede noch nicht umgewandelte Abbildungsdatei angeben, welches Eingabemetadatenformat in welches Ausgabemetadatenformat umgewandelt wird:

Über die Option "Vorstrukturierter Import" wird markiert, ob Abbildungsdateien auch die METS-Struktur eines Digitalisierungsvorgangs aus bereits existierenden Strukturen im importierten Datensatz erzeugen oder nur für die Abbildung der Metadaten in das Kitodo-Format verantwortlich sind.
Das Fenster "Katalogsuche" mit den folgenden Inhalten wird geöffnet.
- Katalog = Auswahl des Katalogs, in dem ein Datensatz gesucht wird
- Für jedes Projekt kann ein Default-Katalog bzw. eine Default-Import-Konfiguration konfiguriert werden (siehe oben)
- Feld = Auswahl des Feldes, in dem Wert gesucht wird
- Für jeden Katalog bzw. jede Import-Konfiguration kann ein Default-Suchfeld konfiguriert werden (siehe oben)
- Wert = Suchkriterium, wie zum Beispiel ein Identifier
- Importtiefe = Anzahl der Hierarchie-Ebenen, die importiert werden
- Dies ist hauptsächlich für mehrbändige Werke relevant
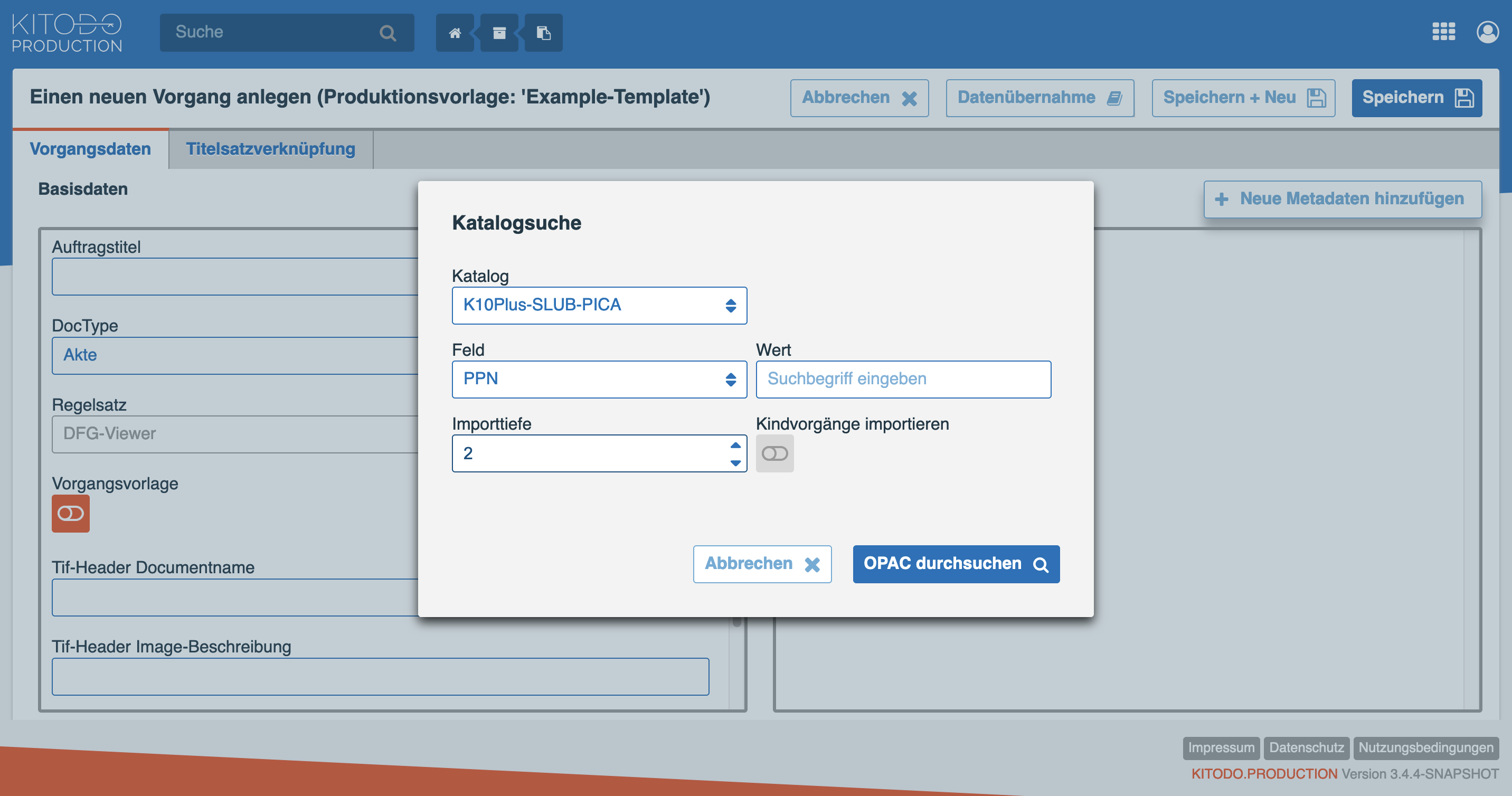
Das Anlegen der Vorgänge unterscheidet sich nach Dokumenttypen. Die Abläufe werden deshalb in gesonderten Abschnitten beschrieben.