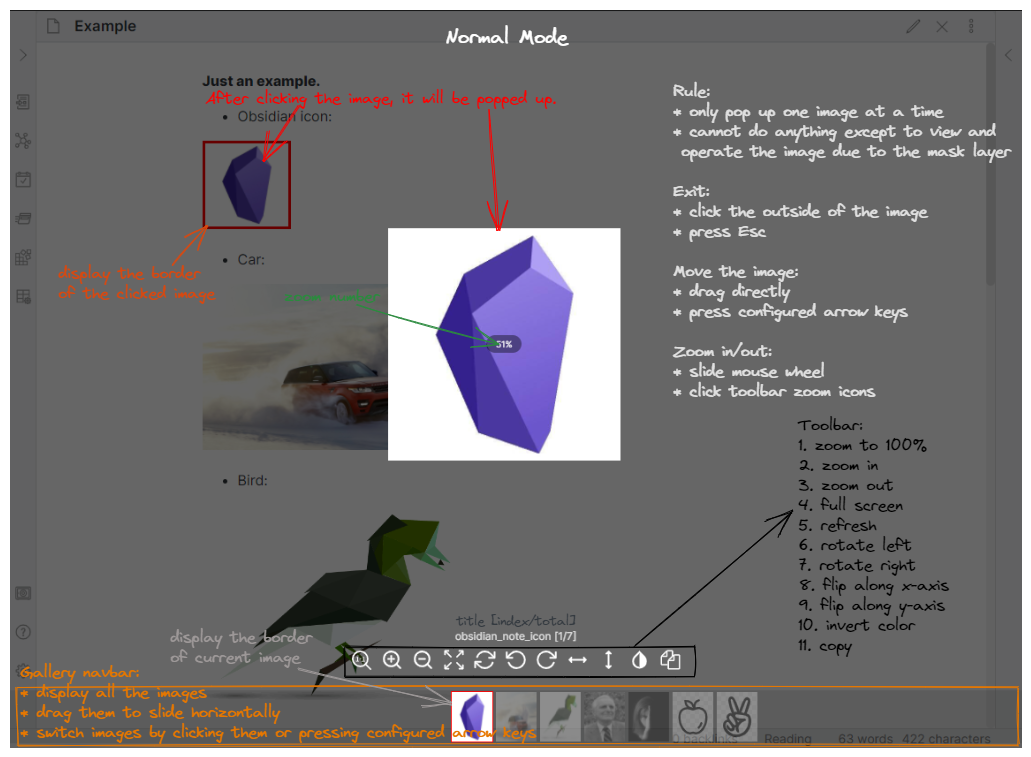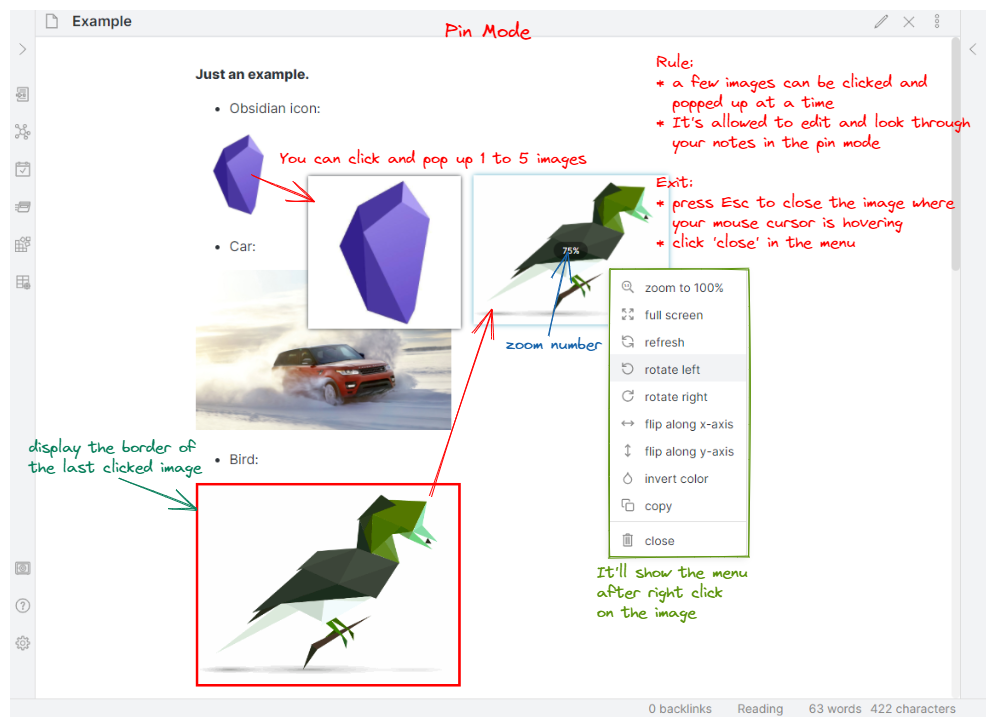Obsidian Image Toolkit 是一款 Obsidian 的第三方插件,它提供了一些有关图片查看操作的小功能。
简体中文
·
English
当你点击某个图片时,该图片将会弹出,此时您可以预览查看、缩放、移动、旋转、翻转、拷贝、反色图片。
- 通过鼠标滚轮或点击工具栏缩放图标来放大或缩小图片
- 通过鼠标拖拽或键盘方向按键(上、下、左、右)来移动图片
- 支持全屏查看图片
- 支持左旋、右旋、x轴翻转、y轴翻转图片
- 支持实现图片的颜色反转
- 支持拷贝图片
当你关闭”贴图模式“(将所点击的图片贴到屏幕上),将处于普通模式。
规则:
- 当你点击图片后,该图片将会弹出,并且背景为透明遮罩层
- 在同一时间你仅能点击和预览一张图片
- 在普通模式下,你无法编辑、浏览你的笔记,只能预览和操作图片
图片导航:
- 当前笔记中所有的图片将会被展示在底部,并且你可以切换这些缩略图来放大预览
- 你需要在配置界面开启”展示图片导航“来使用该功能
- 你可以可以设置图片导航的背景色和被选中图片的边框色
离开:
- 点击图片以外的其他地方、
- 按 Esc
若处于全屏模式,你需要先关闭全屏模式,然后才能离开图片预览界面
移动图片:
- 直接用鼠标拖动图片
- 按已配置的方向键来移动图片
如果你为图片移动设置了修改键(Ctrl、Alt、Shift),你需要同时按住修改键和方向键来移动图片。
当你打开”贴图模式“(将所点击的图片贴到屏幕上),将处于贴图模式。
规则:
- 你可以在同时点击和弹出1指5张图片
- 相较于普通模式,在贴图模式下点击弹出的图片没有遮罩层的限制
- 在贴图模式下,你可以在预览图片的情况下,同时编辑和浏览你的笔记
菜单:
- 当你右击某个弹出的图片时,将会在你光标右侧显示菜单,这些菜单包含的功能有缩放、全屏、刷新、旋转、翻转、拷贝、关闭等。
离开:
- 按 Esc 关闭你鼠标所在的图片
- 在菜单中点击”关闭“
移动图片:
- 直接用鼠标拖动图片
- 不支持通过方向键来移动图片
从 Obsidian 的社区插件来安装:
- 打开设置 > 第三方插件
- 关闭”安全模式“
- 点击”浏览“按钮来查看第三方插件市场
- 输入搜索:“Image Toolkit”
- 点击“安装”按钮
- 一旦安装成功,先关闭当前社区插件窗口,然后在已安装插件列表下激活刚安装的插件
手动安装:
- 下载 latest release
- 解压并提取 obsidian-image-toolkit 文件夹,然后放到你 Obsidian 库中的插件目录中
<库>/.obsidian/plugins/(注意:.obsidian文件夹可能被隐藏了,你需要先将该文件夹展示出来) - 打开设置 > 第三方插件,重新加载和激活该插件
如果你在使用该插件过程中,遇到各种问题、或有什么好的建议,欢迎在 GitHub issues 中提出。