-
-
Notifications
You must be signed in to change notification settings - Fork 187
Display Detection & Support Issues
If you're having trouble with Twinkle Tray detecting your displays, try restarting Twinkle Tray and your PC. If that doesn't solve the problem, please review the following documentation.
If Twinkle Tray is unresponsive when clicking on the tray icon or not detecting your displays, you can try disabling certain monitor detection methods. At least one of the following methods is required to get detailed information about your displays. Either WMIC or WMI-Bridge is required to access laptop displays.
- WMIC: Reads the brightness for laptops and All-In-One desktops using the WMIC application in Windows. Additionally, this provides supplemental information about attached displays. This feature has been removed from Windows 11, but is available in Windows 11 22H2 as an optional feature.
- WMI-Bridge: Reads and set the brightness for laptops and All-In-One desktops using the WMI feature in Windows. Additionally, this provides supplemental information about attached displays. If this is disabled, monitor names may become unavailable, and the laptop/AIO display may not be listed if WMIC is disabled or not available on your PC.
- Win32-DisplayConfig: Reads general monitor information about attached displays. If this is disabled, monitor names may become unavailable and Twinkle Tray may not be able to correctly report when displays are connected but disabled.
Disabling WMI-Bridge should make Twinkle Tray behave as it did in v1.13.10 and earlier for Windows 10 users.
The "Monitor Settings" menu includes a list of all detected displays. Twinkle Tray supports communicating with displays over DDC/CI (external monitors) and WMI (internal laptop displays). If neither of these protocols are detected, it will be reflected in this list. If your monitor is not listed here at all, this likely means that Windows cannot see it either.
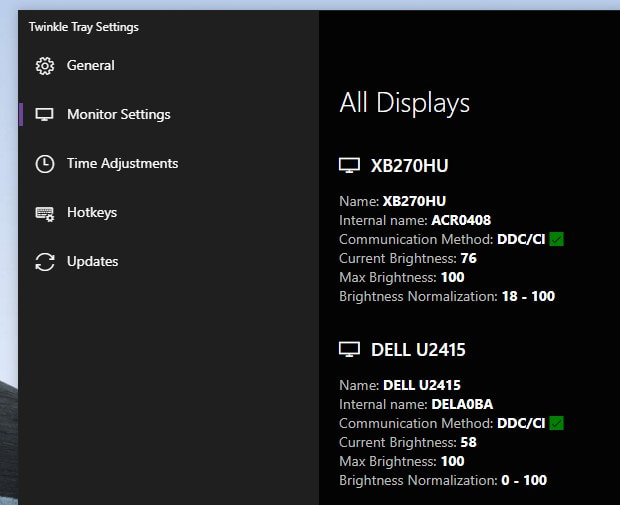
- DDC/CI disabled on monitor - Even if your monitor supports DDC/CI, the feature itself may need to be enabled. You can typically find this using the On-Screen Display using your monitor's controls. (Example)
- Monitor presets/settings - Certain monitor modes or presets may interfere with DDC/CI functionality. (Example)
- Not being physically connected - Connecting to your display wirelessly (ex. Miracast) is not supported by Twinkle Tray. Wired HDMI, DisplayPort, and DVI connections are supported.
- Incompatible hardware - Some hub and converters may strip DDC/CI functionality. If possible, test these monitors without the hubs and/or converters to see if they're causing the issue.
- Cable or port issues - Some users have reported that changing cables/ports have fixed compatibility issues. For example, switching from HDMI to DisplayPort.
- Graphics drivers issues - Check with your device manufacturer's website for the latest graphics drivers. Outdated/corrupted graphics drivers can cause DDC/CI communication to stop functioning. Old AMD drivers have known DDC/CI issues. Similarly, if you're using a USB or Thunderbolt hub, check if there are updates available for the hub.
- Surround/Eyefinity functionality - NVIDIA Surround and AMD Eyefinity are not compatible with DDC/CI. This software combines monitors into one virtual display, stripping away the ability for Windows to communicate directly with the displays.
- No DDC/CI support - Finally, your monitor may not support DDC/CI. Please refer to the user manual and specifications for if it's supported. For example, most consumer televisions do not support DDC/CI.
If you're still having issues, check if other software (ex. ClickMonitorDDC, Monitorian) can change the brightness on your displays. Please let me know if it works with other software but not Twinkle Tray in the Monitor Compatibility Issues discussions.