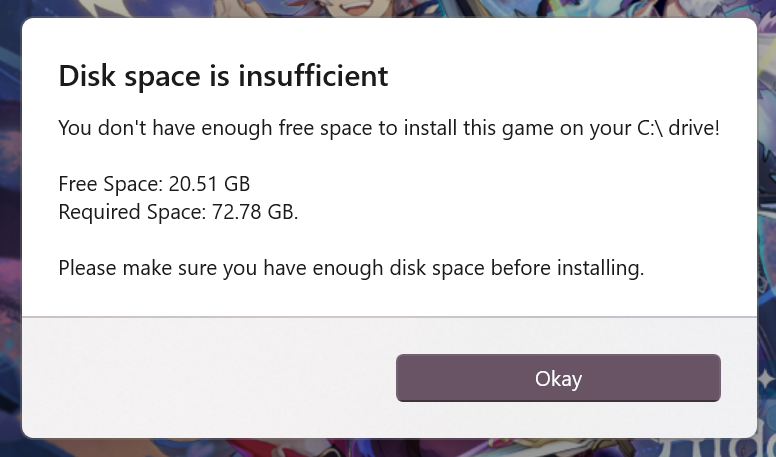-
-
Notifications
You must be signed in to change notification settings - Fork 69
3. Game Installation
Important
Wiki has been moved to our website over at https://collapselauncher.com This wiki is more likely to not get updated in the favor of the website!
Before installing, please make sure that you've selected your Game/Region correctly. To change games, choose your desired Game and Region using the two dropdown selectors, then click "Change" button at the top-center of the launcher.
Note: You may need to confirm that you would like to change regions if it is your first time installing the launcher. You can disable this functionality by going to the left-side navigation bar, then clicking on "App Settings", and disabling "Show Region Change Warning".
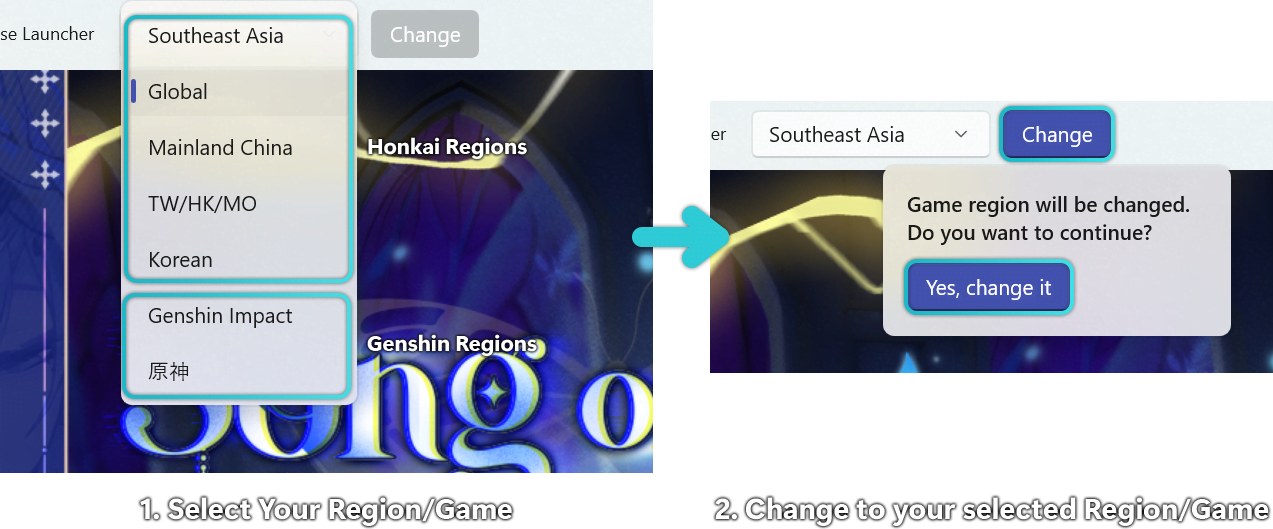
After selecting your desired game and region, click Install/Locate Game to start game/region installation.

There are two options for you to choose:
- Use default directory
This option will install the game in the default "App Folder" that you've chosen while setting up Collapse for the first time.
- Locate directory
This option will allow you to choose the location in which you would like your game to be installed.

If you are trying to install Genshin Impact or Honkai: Star Rail, you'll be asked to choose which voice-over language you want to install. This will reduce the time for installation in-game by downloading the audio assets in Collapse. There are currently 4 languages available for you to choose:
- Chinese (Simplified)
- English (US)
- Japanese
- Korean
Note: Japanese language will be chosen by default. There may be more languages added by miHoYo/Cognosphere in the future. Collapse currently only supports the above list for voice-over pack installation. This list is subject to change without notice.
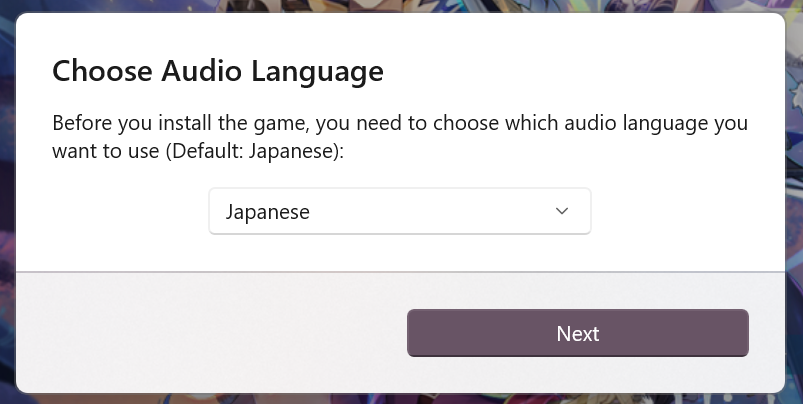
Once started, the installation will download the necessary files for your selected game. Starting from Collapse 1.70.5, background download is now supported, meaning that you can not only download multiple games, but you also no longer have to stay on the game's launcher page for the download function to work.
After the download is completed, Collapse goes through a verification and patching phase. This part of the installation can vary in length depending on your system configuration and network connection availability. Please allow sufficient time for the installation to finish.
While not recommended, Collapse also supports download pausing & resuming. This means that you may interrupt the download at any time gracefully by clicking on the Pause/Cancel button when an installation is in progress. Failure to do so could result in data corruption.
Note: Please do not close Collapse while the verification and patching steps are complete. Doing so may lead to the corruption of your selected game(s) and force you to perform a reinstall.
While preparing for installation, Collapse checks your disk space to ensure that the full game can be installed. The error below will display if your disk space is insufficient. Should that happen, please make sure that you have sufficient storage before proceeding with the installation. Collapse will not install your game until you have sufficient storage available.
Note: You may find that the actual amount of storage the game takes after installation is smaller than what Collapse specified. This is because Collapse needs extra space to decompress the game installation package before it is able to successfully install the game. Rest assured, the installation package is removed after the game has been installed to free up the maximum amount of storage.