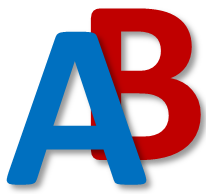-
Notifications
You must be signed in to change notification settings - Fork 58
Installation Guide
Familiar with Conda already? Do a quick install
You can install and start the activity-browser like this:
- Install Miniconda.
-
conda create -n ab -c conda-forge activity-browser conda activate ab activity-browser
Skip this step if you already have a working installation of Anaconda or Miniconda, but make sure to keep your
conda installation up-to-date: conda update -n base conda.
You need the python package manager Anaconda to install Activity Browser. Anaconda is somewhat like an app-store for python programs. You can install the full Anaconda user interface (navigator) or just the minimal command-line installer, Miniconda. If needed, see also the conda user guide or the Conda cheat sheet.
- Install the Anaconda manager of your choice from the above options.
- Start
Anaconda Promptfrom the start menu.- This is a terminal window with
conda, you will need this prompt for all next steps.
- This is a terminal window with
Open an Anaconda prompt window and type the following (and Enter):
conda config --prepend channels conda-forgeMore information about this step
Activity Browser has many dependencies that are managed by conda-forge. By adding the channel you can install python packages from there.
The line above means:
-
conda: a command for conda -
config: change something in the configuration (settings) ofconda -
--prepend channels: in the channels from which conda can install things, add to the top (prepend) -
conda-forge: the channel name
Next, we create a python environment, in which we install Activity Browser
conda create -n ab -c conda-forge activity-browserNote
Installing Activity Browser can take some time, this depends on the speed of your internet connection and computer.
More information about this step
We create a separate environment, this allows Activity Browser to work with the specific versions of other libraries it needs without interfering with other python packages.
The line above means:
-
conda: a command for conda -
create -n ab: create a new environment (-n) with the nameab -
-c conda-forge: from the channel (-c)conda-forge -
activity-browser: install the packageactivity-browser
You can have as many environments as you like, you can also install different versions of Activity Browser in different environments, for example for different plugins, or just for using different version of Activity Browser.
All environments will have access to the same projects and databases in Activity Browser.
To run Activity Browser, you need to activate your environment with
conda activate abAnd then run activity browser with.
activity-browserCongratulations! You've started Activity Browser for the first time!
Every time you want to start Activity Browser, you need to start an anaconda prompt
and do conda activate ab and then activity browser.
We recommend to regularly update Activity Browser to receive new features & bugfixes.
These commands will update the Activity Browser and all of its dependencies in the conda environment called ab.
conda activate ab
conda update activity-browserImportant
If you currently have a version below 2.10.0, please consult
this guide
to update.
Activity Browser is a community project, we rely on you for it to be awesome.
| ❓ Need help? 💬 Ask the community |
💡 Ideas to improve? 💭 Request a feature |
🔥 Something Broken? 🪲 Start a bug report |
⚙️ Want to help out? 🛠️ Learn how to contribute |
|---|
○ 🏠 Home
⁉️ Getting Started & Help
🎓 Tutorials
🧮 LCA calculation setup
📊 LCA results
🚀 Advanced topics
-
🎰 Uncertainty in LCA
-
📈 Scenarios