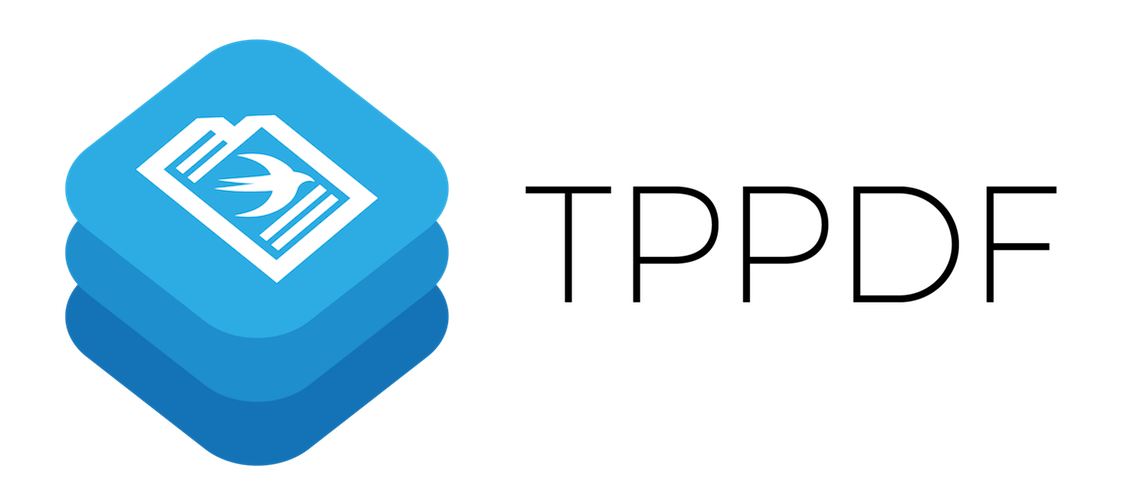TPPDF is a fast PDF builder for iOS using simple commands to create advanced documents!
Features • Communication • Example • Usage • Installation • Credits • License
- Multi-Column Sections
You can now have multiple columns next to each other and add all objects to them!
- Page header and footer
- Dynamic content layout with page alignment
- Support for tables and cell alignment
- Attributed strings
- Custom spacing
- Image support
- Horizontal line separators
- Custom indentation
- Custom top offset (good for layered rendering)
- Pagination
- Image caption
- Compress images
- Custom image size fit
- Image in the header and footer
- Horizontal line separators in the header and footer
- Generate PDF files directly to handle large PDF files (Details)
- PDF metadata
- Custom table styling
- Multi-column sections
- You need more features? Checkout #Contribute
- If you need help, use Stack Overflow. (Tag 'TPPDF')
- If you'd like to ask a general question, use Stack Overflow.
- If you found a bug, open an issue.
- If you have a feature request, open an issue.
- If you want to contribute, submit a pull request.
To run the example project, run pod try TPPDF
Building a PDF document is very easy:
First, you create a document with a paperformat...
let document = PDFDocument(format: .a4)...then you add your information to a container...
document.addText(.contentCenter, text: "Create PDF documents easily.")...then you render the document...
PDFGenerator.generateURL(document: document, filename: "Example.pdf")...done!
If you need more details, start here:
You can create a document using a predefined PDFPageFormat or by creating a custom PDFPageLayout:
let layout = PDFPageLayout()
let document = PDFDocument(layout: layout)let document = PDFDocument(format: PDFPageFormat.a4)The following values can be set to format the page:
size--- width and height of a pagemargin--- content inset on each side of a pagespace.header--- Space between header and content elementsspace.footer--- Space between footer and content elements
All values are in dots and are rendered using 72 DPI (dots per inch), as this is the default screen DPI.
You can also used the predefined formats. For details please refer to the source file PDFPageFormat.swift
If you need your page in landscape format, use the landscapeSize variable.
TPPDF is element based. When adding any content to the document, you are actually adding an element. Then at the render process all elements are calculated and rendered. But first you need to understand the concept of the layout engine:
Every element is placed in a specific container. Three containers exist: Header, Content, Footer. Additionally every container has an alignment: Left, Center, Right.
When you add an new element, you need to provide the correct container - the default container is ContentLeft, therefore it is an optional parameter. During calculation it will place the element in the correct container and calculate the correct frame accordingly.
A good example would be the following:
let document = PDFDocument(format: .a4)
document.addText(.footerCenter, text: "Created using TPPDF for iOS.")This command adds the text Created using TPPDF for iOS to the footer of all pages, because elements in the header and footer containers are placed on every page.
Basically all elements which are either to either a header (headerLeft, headerCenter or headerRight) or footer (footerLeft, footerCenter or footerRight) container, are considered as header and footer elements and will be repeated on each page.
If a page does not have any content, e.g. an empty page in between two pages, the header and footer elements won't be added to this page neither.
... now let's continue with the different kinds of elements.
let style = PDFLineStyle(type: .full, color: UIColor.darkGray, width: 0.5)
document.addLineSeparator(PDFContainer.contentLeft, style: style) Adds a horizontal line with a specific style in the given container. This line is affected by the indentation, therefore it is possible to change its width by setting a left and a right indentation before. See Line Style for details about the line styling.
To add a simple string text with a custom lineSpacing, you first need to create a PDFSimpleText and the an add it to the document.
let text = "Some text!"
let spacing: CGFloat = 10.0
let textElement = PDFSimpleText(text: text, spacing: spacing)
document.addText(textObject: textElement)For convenience you are also able to add an attributed string directly, and TPPDF will wrap it in a PDFSimpleText for you.
document.addText(text: text, lineSpacing: spacing)During the render process it will create an attributed string using the font set by setFont(font:) and the text color set by setTextColor(color:).
To add an attributed string to the document, you first need to create a PDFAttributedText and then add it to the document.
let attributedTitle = NSMutableAttributedString(string: "Awesome attributed title!", attributes: [
NSFontAttributeName : UIFont.systemFontOfSize(28.0),
NSForegroundColorAttributeName : UIColor(red: 219.0 / 255.0, green: 100.0 / 255.0, blue: 58.0 / 255.0, alpha: 1.0)
])
let textElement = PDFAttributedText(text: title)
document.addAttributedText(textObject: attributedTitle)For convenience you are also able to add an attributed string directly, and TPPDF will wrap it in a PDFAttributedText for you.
document.addAttributedText(text: attributedTitle)To add an image to the document, you first need to create a PDFImage which wraps the image and the customization.
let image = UIImage(named: "awesome-image")!
let imageElement = PDFImage(image: image)
document.addImage(image: imageElement)A PDFImage can also include a optional caption which is either a PDFSimpleText or PDFAttributedText.
The caption is underneath the image and has the image width as the maximum available width.
If you set a size it will try to fit in this size, defaults to CGSize.zero which will then use the actual image pixel size. The image can either be scaled to fit the width the height or both. Adjust this by setting the sizeFit to either
PDFImageSizeFit.widthPDFImageSizeFit.heightPDFImageSizeFit.widthHeight
To optimize file size, images are resized and compressed using JPEG compression. By default both is enabled, but can change them by setting options.
If resizing is enabled, the image will be resized to its frame size in the document.
If compression is enabled, the image will be compressed using the value set in quality value. This value is between 0.0 for bad quality and 1.0 for best quality - default is set to 0.85, which resolves in a good balance between compression and quality.
To create a image collage, you can add multiple images in a single row with a spacing between them.
Just create an array of PDFImage and add them as images in a row.
let images = [
PDFImage(image: UIImage(named: "Image-1.jpg")!,
caption: PDFAttributedText(text: NSAttributedString(string: "In this picture you can see a beautiful waterfall!", attributes: captionAttributes))),
PDFImage(image: UIImage(named: "Image-2.jpg")!,
caption: PDFAttributedText(text: NSAttributedString(string: "Forrest", attributes: captionAttributes))),
]
document.addImagesInRow(images: images, spacing: 10)Create a PDFList element with the indentation of each level. Each indentation level consists out of a pair of values, pre setting the indentation before the list symbol and past setting the distance between the symbol and the text.
If you do not provide enough indentation levels, e.g. you only define three but you add an element at the fourth level, the default value 0 will be used for pre and past.
let list = PDFList(indentations: [(pre: 0.0, past: 20.0), (pre: 20.0, past: 20.0), (pre: 40.0, past: 20.0)])A list item consists out of a symbol and an optional content. The symbol is one of the following:
PDFListItemSymbol.none
Doesn't display a symbol before the content
PDFListItemSymbol.inherit
If an item is nested and uses this symbol, it will take the same one as the parent.
PDFListItemSymbol.dot
Symbol is a middle-dot.
PDFListItemSymbol.dash
Symbol is a dash/minus.
PDFListItemSymbol.custom(value: String)
You need to provide any string value which will then be used as the symbol. Be sure to set the indentation value correctly, as the indentation is not based on the symbol frame width.
PDFListItemSymbol.numbered(value: String?)
When the parent of multiple list items is of type numbered then it will use the index as the symbol, starting with 1 and append a dot . to the number.
If you provide value this will be used for the parent item, in case you want to override the value.
Nested Lists
By adding a list item to another list item you can create nested lists:
list.addItem(PDFListItem(symbol: .numbered(value: nil))
.addItem(PDFListItem(content: "Introduction")
.addItem(PDFListItem(symbol: .numbered(value: nil))
.addItem(PDFListItem(content: "Text"))
.addItem(PDFListItem(content: "Attributed Text"))
))
.addItem(PDFListItem(content: "Usage")))Now you have created a multi-level list element, you can add to the document:
document.addList(list: list)Create a PDFTable element, which will now be customized.
let table = PDFTable()Each cell has an optional content of type PDFTableContent, an optional style of PDFTableCellStyle and always an alignment of PDFTableCellAlignment.
The alignment is one of the following PDFTableCellAlignment:
topLeft,top,topRightleft,center,rightbottomLeft,bottom,bottomRight
During calculation the size of the content will be calculated, and afterwards it will be positioned using the cell alignment.
A cell content instance PDFTableCellContent has a content value and a property type, which is one of the following:
PDFTableContent.none, empty cellPDFTableContent.string, a simple string only styled through the cell stylePDFTableContent.attributedString, an attributed string which won't be changed by the cell stylePDFTableContent.image, an image which
If a cell height is too big for the rest of the page, it will be placed on the next page.
To define the style of a cell, you can create the an instance of PDFTableCellStyle and directly set it to the cells style property, but you can also style a whole table using the property style of type PDFTableStyle of the table.
A cell style defines the fill and the text color of the content. Also it defines how the border is drawn and what font should be used:
let colors = (fill: UIColor.blue, text: UIColor.orange)
let lineStyle = PDFLineStyle(type: .dashed, color: UIColor.gray, width: 10)
let borders = PDFTableCellBorders(left: lineStyle, top: lineStyle, right: lineStyle, bottom: lineStyle)
let font = UIFont.systemFont(ofSize: 20)
let style = PDFTableCellStyle(colors: colors, borders: borders, font: font)An instance of PDFTableCellBorders allows you set each border of a cell indvidually. The line style is defined as a PDFLineStyle (See Line Style).
To change the style of a specific cell, use the following method of table:
do {
try table.setCellStyle(row: 1, column: 1, style: PDFTableCellStyle(colors: (fill: UIColor.yellow, text: UIColor.black)))
} catch PDFError.tableIndexOutOfBounds(let index, let length){
// In case the index is out of bounds
print("Requested cell is out of bounds! \(index) / \(length)")
} catch {
// General error handling in case something goes wrong.
print("Error while setting cell style: " + error.localizedDescription)
}A table style is a collection of cell styles, which will be applied as global values. Take a look at PDFTableStyleDefaults where you can find a collection of presets, e.g. PDFTableStyleDefaults.simple.
Using the table style you can define the outline line style. This will be drawn around the table on each page.
A PDFTableStyle lets you set how many rows and columns are considered header cells, and how many rows should be styled as footer rows:
let style = PDFTableStyle()
style.rowHeaderCount = 3
style.columnHeaderCount = 5
style.footerCount = 1Now the top five rows will be styled using the style.columnHeaderStyle, the first three columns will be styled using the style.rowHeaderStyle and the very last row will be styled using the style.footerStyle.
All other cells are styled using the style.contentStyle and if the optional value style.alternatingContentStyle is set, then every other row will use this style.
If there are conflicts, e.g a cell is a column and a header row, then the following priority order, with the higher ones beating the lower ones, is used:
style.outlinecan receive aPDFLineStyleto draw table borders. PDFLineStyle can take radiusCGFloat?propriety to define radius border. This proprity is only used when drawing a rect, like table.cell.style, a custom style set for this particular cellstyle.columnHeaderStyle, if the cell is a column header therefore in the top rowsstyle.footerStyle, if the cell is a footer rowstyle.rowHeaderStyle, if the cell is in the one of the first columnsstyle.alternatingContentStyle, if the cell is has an odd row indexstyle.contentStyle, the style every normal cell has
If you set the property table.showHeadersOnEveryPage to true, the first rows which are the column headers, will be copied and inserted at the top of the table, after each page break.
First, add your cell data and set the alignment for each cell. This needs to be wrapped in a try-catch because it can fail with invalid data or if the validation fails.
The quickest way to generate a new table is using generateCells(data:, alignments:). You need to pass two two-dimensional arrays, one with the data which can be nil, String, NSAttributedString, Int, Double, Float or an UIImage. Numbers will be converted into simple strings. Any other content will throw a PDFError.tableContentInvalid:
do {
try table.generateCells(data: [
[nil, "Name", "Image", "Description"],
[1, "Waterfall", UIImage(named: "Image-1.jpg")!, "Water flowing down stones."],
[2, "Forrest", UIImage(named: "Image-2.jpg")!, "Sunlight shining through the leafs."],
[3, "Fireworks", UIImage(named: "Image-3.jpg")!, "Fireworks exploding into 100.000 stars"],
[4, "Fields", UIImage(named: "Image-4.jpg")!, "Crops growing big and providing food."],
[1, "Waterfall", UIImage(named: "Image-1.jpg")!, "Water flowing down stones."],
[2, "Forrest", UIImage(named: "Image-2.jpg")!, "Sunlight shining through the leafs."],
[3, "Fireworks", UIImage(named: "Image-3.jpg")!, "Fireworks exploding into 100.000 stars"],
[4, "Fields", UIImage(named: "Image-4.jpg")!, "Crops growing big and providing food."],
[nil, nil, nil, "Many beautiful places"]
],
alignments: [
[.center, .left, .center, .right],
[.center, .left, .center, .right],
[.center, .left, .center, .right],
[.center, .left, .center, .right],
[.center, .left, .center, .right],
[.center, .left, .center, .right],
[.center, .left, .center, .right],
[.center, .left, .center, .right],
[.center, .left, .center, .right],
[.center, .left, .center, .right],
])
} catch PDFError.tableContentInvalid(let value) {
// In case invalid input is provided, this error will be thrown.
print("This type of object is not supported as table content: " + String(describing: (type(of: value))))
} catch {
// General error handling in case something goes wrong.
print("Error while creating table: " + error.localizedDescription)
}You are also able to create each cell individually, put them in a two-dimensional cell array and assign it to table.cells directly. The method above is simply added for convenience.
The table height is defined by its content, but the width is the available space between the indentations.
The width of each column is set by a relative width, defined in an array of values between 0.0 and 1.0 which should sum up to 1.0 being 100% of the width.
table.widths = [0.1, 0.3, 0.4, 0.2]Also each cell can have a margin which is the distance between the cell frame and its inner borders and the padding as the distance between the inner borders and the content.
...and finally you add the table to the document:
document.addTable(table: table)A multi-column section is a nested container. You create the section with an amount of columns and their relative width, add objects to each column and then add the whole section to the document.
When adding an object to the section column, you use the Array subscript section.columns[0]. You are able to give it an alignment as the first parameter, similar to the PDFContainer but only with .left, .center and .right as it is not possible to add a section to the header or footer containers.
let section = PDFSection(columnWidths: [0.3, 0.4, 0.3])
section.columns[0].addText(.right, text: "right")
section.columns[1].addText(.left, text: "left")
section.columns[2].addText(.center, text: "center")
document.addSection(section)The following methods of PDFDocument are not considered as elements, as they are only runtime changes to the calculations and rendering.
Adds a space with the height of space between the previous element and the next element.
document.setSpace(space: 32.0)Sets the font of a container. This font will be used in all following elements of type PDFSimpleText in the given container, until the font is changed. This font does not affect PDFAttributedText elements.
document.setFont(font: UIFont.systemFont(ofSize: 20.0))This resets the font to the default font, which is UIFont.systemFont(ofSize: UIFont.systemFontSize)
document.resetFont(.contentLeft)Sets the font of a container. This font will be used in the next commands in the given container, if there is not a different font specified.
document.setFont(UIFont.systemFont(ofSize: 20.0))This resets the font to the default font, which is UIFont.systemFont(ofSize: UIFont.systemFontSize)
document.resetFont(.contentLeft)Set the indentation to a given indent in the container. By setting left to false you will change the indentation from the right edge.
document.setIndentation(indent: 50.0, left: true)
document.setIndentation(indent: 50.0, left: false)Now the document has an indentation of 50 points from left and right edge.
If you need to reset the indentation, call the function with 0.0 as parameter
document.setIndentation(indent: 0.0)Sets the offset in points from the top edge of a container to the given parameter offset.
This is useful if you need to layer multiple elements above each other.
Simply call document.createNewPage() and it will add a page break. The next element will be positioned on the next page.
A PDFLineStyle can have one a line type, a color and a width. The following types are currently impelemented:
PDFLineType.none, invisible linePDFLineType.full, a full linePFDLineType.dashed, a dashed line with the dash length and spacing three times the line widthPDFLineType.dotted, a dotted line with the spacing two times the line width
To customize pagination, create an instance of PDFPagination and set it to the pagination property of your document or simply edit the default one.
Pagination needs one container where it will add the pagination elements on each page. This defaults to .none which results in no pagination added.
It is possible to set pagination range with a start and end index. You can also hide specific pages, by adding the page nunber to the hiddenPages property. The range is set default to include all pages.
As an example this won't paginate page 1, 2, 5 nor any page above 7:
let pagination = PDFPagination()
pagination.range = (start: 3, end: 7)
pagination.hiddenPages = [5]To actually define the style of the pagination, you can either choose on of the predefined ones, or create a custom closure-based style. The pagination algorithm receives the current page number and the total pages amount and returns a String, which will then be transformed into an attributed text element, using the attributes in the textAttributes dictionary.
This is the default pagination setting, converts page 1 of 3 to 1 - 3
Page 8 of 13 will be converted into roman numerals VIII and XIII and inserted in the format, e.g %@ _|_ %@ becomes VIII _|_ XIII. The main idea of this preset is converting the numbers into roman numerals but configure the text using the format.
Both numbers are converted into a string using the provided numberFormatter. This allows you to use the full capabilities of the built-in formatter class. Afterwards both values are also inserted into the provided template.
Example:
let formatter = NumberFormatter.init()
formatter.alwaysShowsDecimalSeparator = true
formatter.numberStyle = .currency
formatter.currencyCode = "EUR"
let template = "%@ + %@"Page 8 of 13 will return the following: €8.00 + €13.00 which might be completly unsuitable as a pagination, but displays the possibilities. :)
The closure will be called everytime the generator needs the pagination value. You have full control on how the resulting string will look like.
Example:
PDFPaginationStyle.customClosure({ (page, total) -> String in
let separator: String = {
switch page % 4 {
case 1:
return "#"
case 2:
return "&"
case 3:
return "*"
default:
return "-"
}
}()
return "\(page) " + separator + " \(total)"
})This example will return a different separator, depending on the modulo result.
If you want a specific style to be included in the presets, please open an issue! The more presets can be provided the better for everyone!
To store metadata information in the document, change the values of the info property.
You are able to set a title, author, subject and keywords.
If you need to encrypt the document, set an owner password and a user password. Also you can restrict printing and copying by setting the allows printing and allows copying flags.
You can generate the PDF file using the following method:
let document: PDFDocument
let filename = "awesome.pdf"
let url = try PDFGenerator.generateURL(document: document, filename: String, progress: { progress in
print(progress)
}, debug: false)This will render the document to a temporary file and return the URL. Be sure to wrap it a try-catch block, as it might throw an error!
It is also possible to render the file and return the data, using generateData:
let document: PDFDocument
let filename = "awesome.pdf"
let data = try PDFGenerator.generateData(document: document, progress: { progress in
print(progress)
}, debug: false)And if you want to directly save it to a specific file, pass an URL to generate(document:, to: ):
let document: PDFDocument
let url = URL(string: "file://~/Desktop/awesome.pdf")!
try PDFGenerator.generate(document: document, to: url, progress: { progress in
print(progress)
}, debug: false)| Language | Branch | Pod version | Xcode version | iOS version |
|---|---|---|---|---|
| Swift 4.1 | master | >= 1.0.x | Xcode 9.3 or greater | iOS 8.3+ |
| Swift 3.0 | master | >= 0.2.x | Xcode 8 or greater | iOS 8.0+ |
| Swift 2.3 | swift-2.3 | 0.1.5 | Xcode 8, Xcode 7.3.x | iOS 8.0+ |
| Swift 2.2 | swift-2.2 | 0.1.4 | Xcode 7.3.x | iOS 8.0+ |
CocoaPods is a dependency manager for Cocoa projects. You can install it with the following command:
$ gem install cocoapodsTo integrate TPPDF into your Xcode project using CocoaPods, specify it in your Podfile:
source 'https://github.com/CocoaPods/Specs.git'
platform :ios, '10.0'
use_frameworks!
target '<Your Target Name>' do
pod 'TPPDF'
endThen, run the following command:
$ pod installCarthage is a decentralized dependency manager that builds your dependencies and provides you with binary frameworks.
You can install Carthage with Homebrew using the following command:
$ brew update
$ brew install carthageTo integrate TPPDF into your Xcode project using Carthage, specify it in your Cartfile:
github "Techprimate/TPPDF" ~> 1.0
Run carthage update to build the framework and drag the built Alamofire.framework into your Xcode project
Swift Package Manager is not supported, as TPPDF requires the framework UIKit which is not available on macOS or Linux.
If you prefer not to use either of the aforementioned dependency managers, you can integrate TPPDF into your project manually.
- Open up Terminal,
cdinto your top-level project directory, and run the following command "if" your project is not initialized as a git repository:
$ git init- Add TPPDF as a git submodule by running the following command:
$ git submodule add https://github.com/Techprimate/TPPDF.git-
Open the new
TPPDFfolder, and drag theTPPDF.xcodeprojinto the Project Navigator of your application's Xcode project.It should appear nested underneath your application's blue project icon. Whether it is above or below all the other Xcode groups does not matter.
-
Select the
TPPDF.xcodeprojin the Project Navigator and verify the deployment target matches that of your application target. -
Next, select your application project in the Project Navigator (blue project icon) to navigate to the target configuration window and select the application target under the "Targets" heading in the sidebar.
-
In the tab bar at the top of that window, open the "General" panel.
-
Click on the
+button under the "Embedded Binaries" section. -
You will see two different
TPPDF.xcodeprojfolders each with two different versions of theTPPDF.frameworknested inside aProductsfolder.It does not matter which
Productsfolder you choose from, but it does matter whether you choose the top or bottomTPPDF.framework. -
Select the top
TPPDF.frameworkfor iOS and the bottom one for OS X.You can verify which one you selected by inspecting the build log for your project. The build target for
TPPDFwill be listed as eitherTPPDF iOSorTPPDF OSX. -
And that's it!
The
TPPDF.frameworkis automagically added as a target dependency, linked framework and embedded framework in a copy files build phase which is all you need to build on the simulator and a device.
If you are using TPPDF in your app and want to be listed here, simply create a pull request or let me know on twitter or via github. I am always curious who is using my projects :)
Hikingbook - by Zheng-Xiang Ke
Bug Journal - by David Johnson
Energy Tracker - by Stefan Nebel
Mama's Cookbook (future release) - by Philip Niedertscheider
<img src="https://raw.githubusercontent.com/techprimate/tppdf/master/resources/apps/MCB.png" alt=MCB"/>
TPPDF is created by Philip Niedertscheider, owned by techprimate
- Philip Niedertscheider, techprimate-phil
- Zheng-Xiang Ke, kf99916
- Marco Betschart, marbetschar
Special thanks goes to Nutchaphon Rewik for his project SimplePDF for the inspiration.
TPPDF is available under the MIT license. See the LICENSE file for more info.