-
Notifications
You must be signed in to change notification settings - Fork 179
How to execute matRadGUI
To execute the matRad GUI using MATLAB you need to:
- Open matRad folder in MATLAB
- Start the matRad GUI
- Execute treatment planning
- Visualize resulting treatment plan
- Import additional patient data
If you prefer to use the "matRad.m" script to execute matRad, check out the matRad script tutorial.
For more detailed information about the different features of the GUI you can take a look at the matRad GUI overview.
To use matRad you need to open the matRad folder in MATLAB. Open MATLAB and navigate to the location of the files, if you have cloned the repository it is most likely located in your local Github folder (e.g."C:\Users\username\Documents\GitHub\matRad").
Inside the matRad folder there are several MATLAB-functions used to run matRad, named "matRad_ *.m", and *.mat files containing base data and exemplary patient data sets. The function to run the matRad GUI is called "matRadGUI.m".
To start the GUI select matRadGUI.m from your current folder and run it (right-click → run or F9) or simply type "matRadGUI" in your command window.
Now the empty GUI should be opened:

If the GUI is not empty, then there is a patient already loaded in your workspace. To get an empty GUI you can clear your workspace and restart the GUI. However, this is not necessary as you can simply load a new patient.
First, you need to load the patient data. Therefore, the matRad release contains the CORT dataset. To import additional patient data have a look at the DICOM import.
To load a patient click the *Load .mat data-Button in the Workflow-section.
A window should open. In the folder phantoms, you can find different patient files.
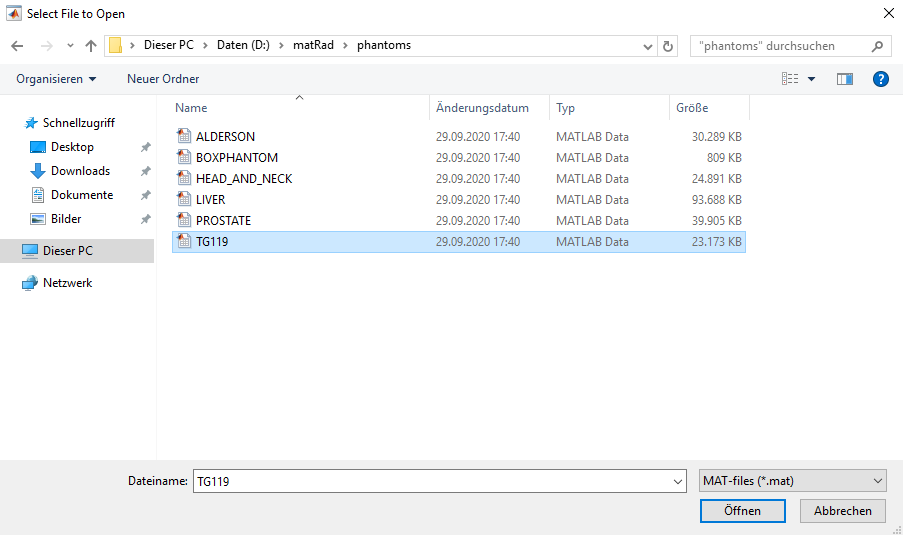
Here you can select which patient file (*.mat) you want to load. Upon opening the *.mat file the patient data is loaded into the GUI:
On the right side of the GUI you should see the patient-CT with the defined VOIs. On the left side, the optimization parameter table should now be filled.
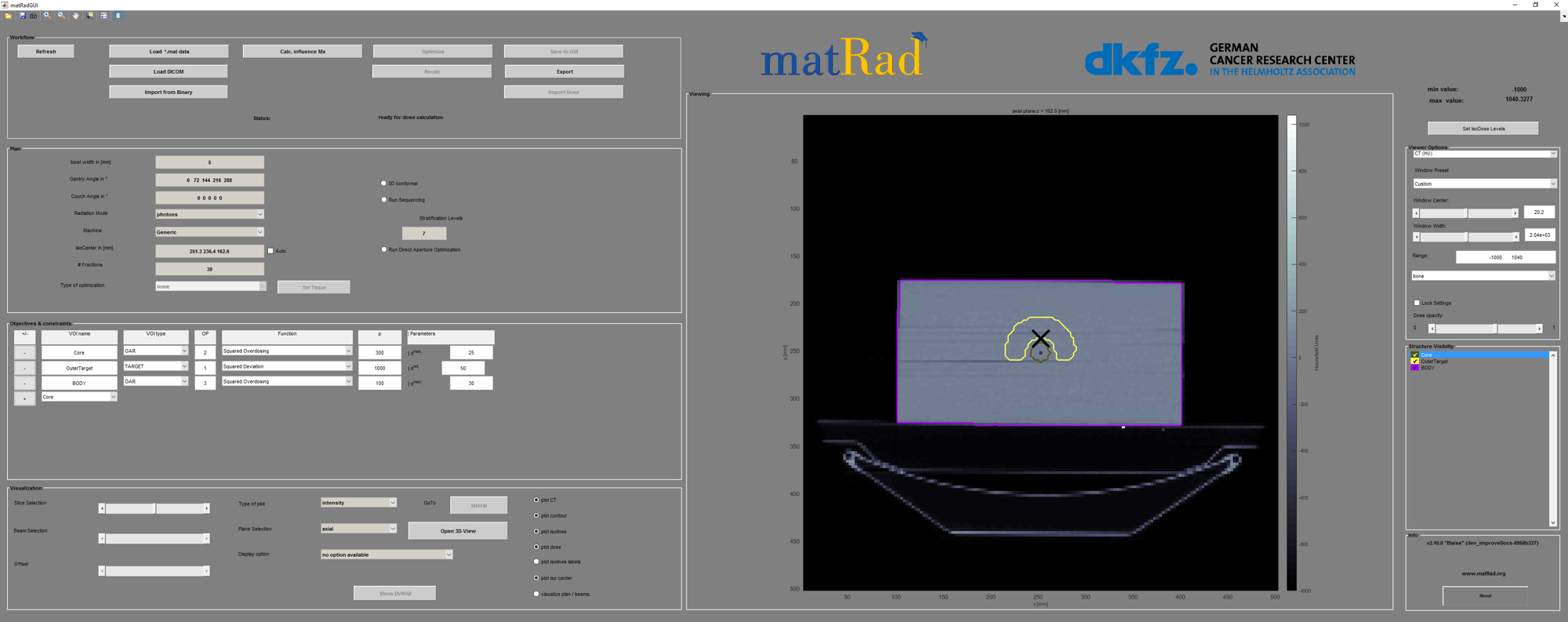
Now you can start to adjust the plan parameters:
| The bixel width, as well as the isocenter, can be adjusted but should already be set to reasonable values. |
| To set the beam directions you have to select the according gantry and couch angles. Every gantry angle defines a beam and needs a couch angle. |
| For the radiation mode, you can choose photons, protons or carbon. |
| If you set carbon as radiation mode, you can activate the biological optimization. You can choose between an effect based optimization (effect) or the optimization of the RBE-weighted dose (RBExD). |
| For the radiation mode "photons", you have the option to run a MLC sequencing, where you can set the number of stratification levels and additionally you can run a direct aperture optimization. |

The optimization parameters are used to influence the outcome of the fluence optimization. Here you can set the parameters of the VOIs (e.g. min/max dose, penalty, overlap priority, etc.). For more information, take a look at the cst-cell documentation. Using the '+' and '-' buttons you can add and remove VOIs.
The column 'p' (penalty) determines the relative weighting of the objective within the overall weighted sum objective function. The column 'Parameters' lets you specify additional parameters for given objectives. For squared over- and underdosage as well as squared deviation, this simply corresponds to the reference dose level, for EUD it is the exponent. A mean dose objective does not require an additional parameter.
The column 'OP' (overlap priority) is very important as it determines the assignment of voxels to structures. Consider a voxel that belongs to two structures, e.g. to the rectum and to the prostate. For the optimizer it is necessary to distinguish to which structure the voxel should belong to during optimization. If you assign priority 1 to the prostate and priority 2 to the rectum in our example, every voxel within the overlap of the two structures will be considered as prostate during optimization. If you assign priority 2 to the prostate and priority 1 to the rectum in our example, every voxel within the overlap of the two structures will be considered as rectum during optimization. Assigning the same priority to overlapping structures will result in the overlapping volume being considered for all structures. Be aware that the skin contour usually encompasses the entire patient volume. If you want to make sure that target voxels are not also considered skin voxels you need to assign a lower priority (i.e. a higher number) to the skin volume. Please check with the provided example patient data to understand this in full detail.
Note: Changing the VOI Type from OAR to target will lead to additional beamlets or spots that need to be considered for the dose-influence-matrix calculation. As a result, these changes have to be done before the Dij-calculation.

To start the calculation of the dose-influence-matrix you simply need to click the Calc. influence Mx-button in the workflow:
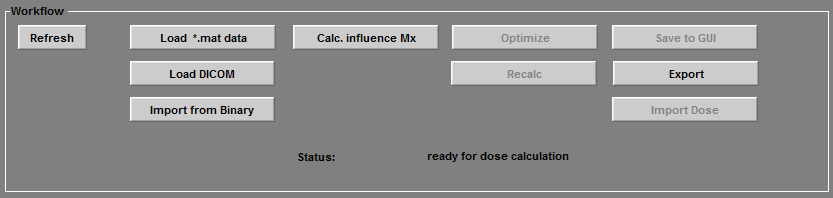
You should see a window pop up, showing a progress bar of the calculation:

In addition, the progress is displayed in the Command Window:

Once the dose calculation is completed, you can start the fluence optimization by clicking the Optimize-button in the workflow section. The iterations of the optimization are displayed in the Command Window:

To adjust the convergence criteria you can specify the maximum number of iterations and the convergence precision in the Optimization Parameter section. Default values are: 1000 iterations and a precision of 10-3:
(Precision ≡ |(FuncValueold−FuncValuenew) / FuncValueold|)

Once the fluence optimization has converged the resulting dose distribution will be displayed in the GUI. Here you can adjust the visualization parameters to display different slices/planes, use different plot types, etc. ...
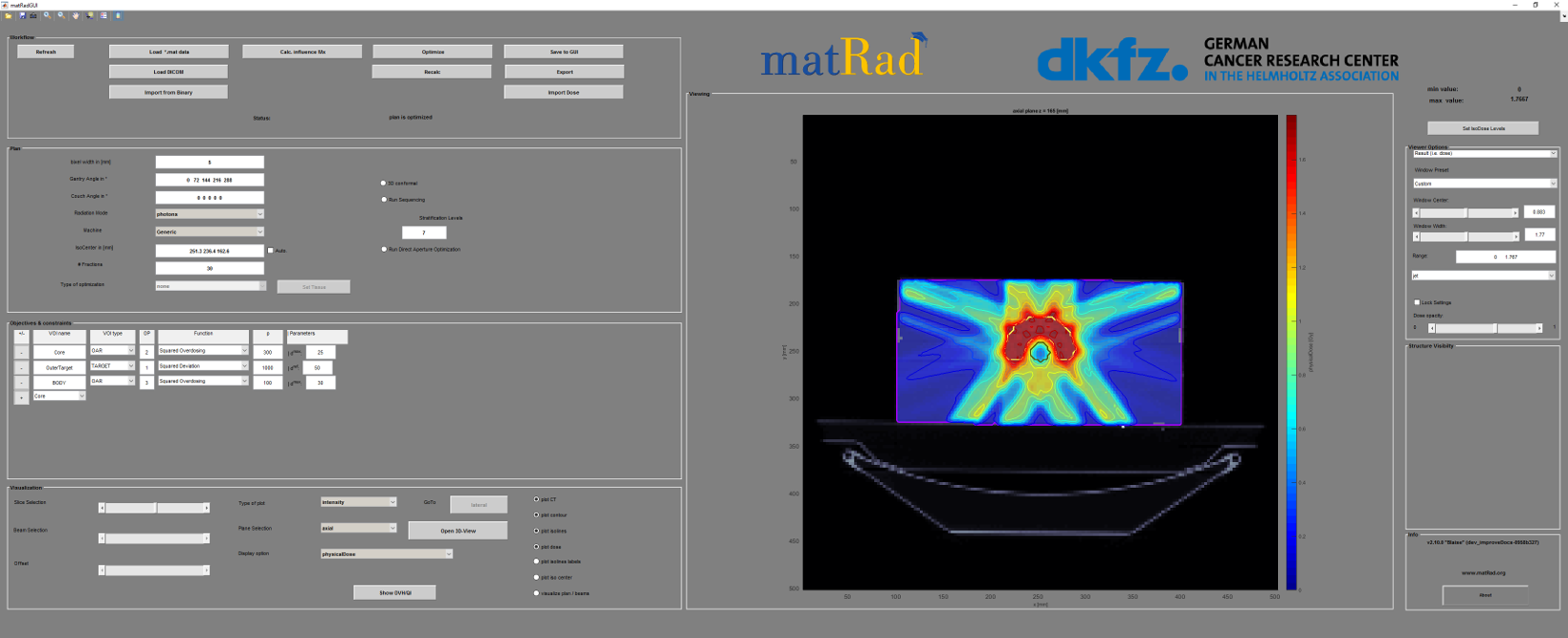
To calculate a DVH of all VOIs and to see the quality indicators (which contain the mean/max/min dose for each VOI) you can use the Show DVH/QI-button in the Visualization section.
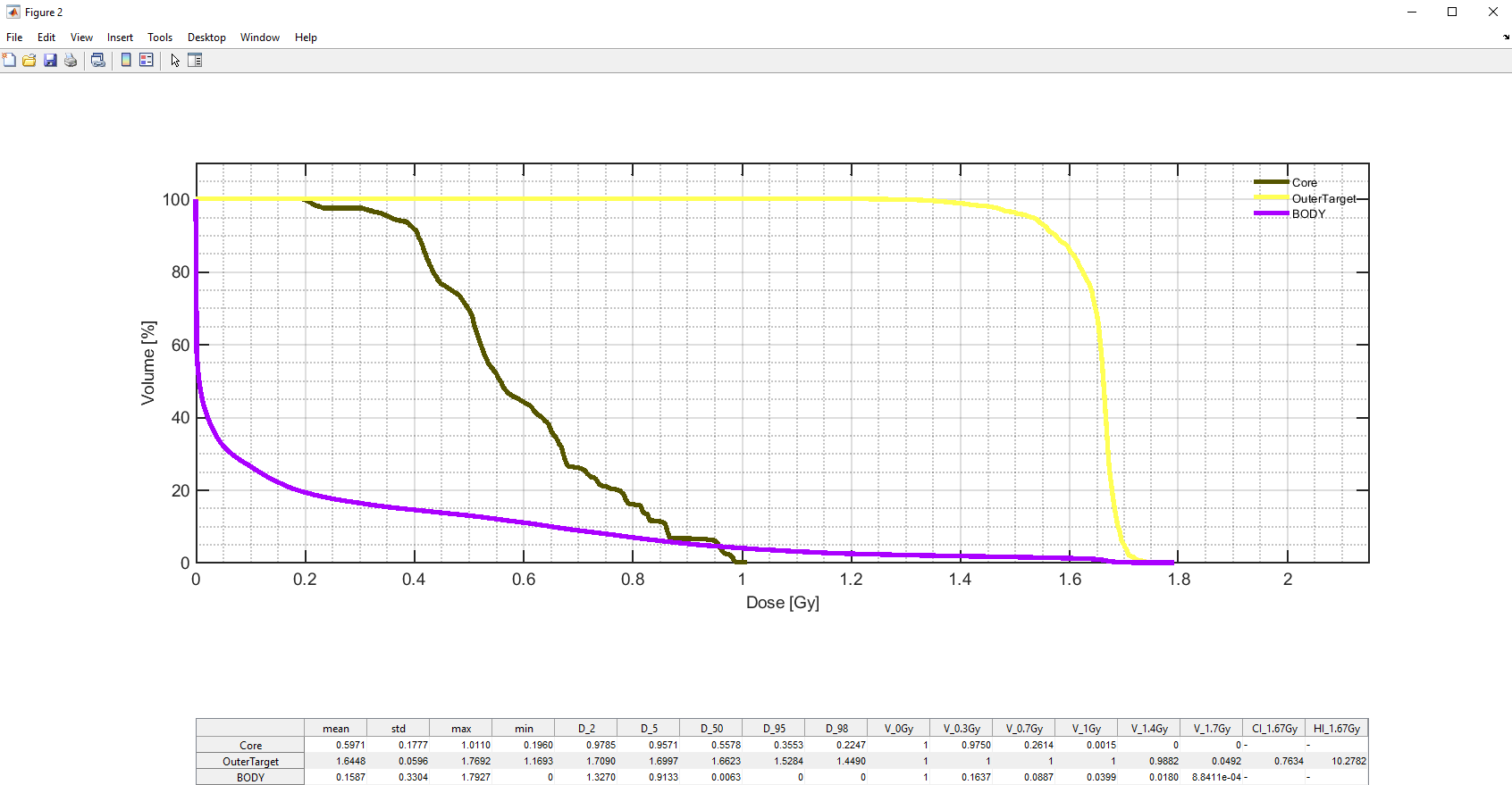
matRad supports the import of patient data stored in the DICOM format. A set of functions designed for this purpose can be found in the subfolder dicom. For more information about the usage of the import functions please check out this wiki page.

Home > matRad Setup Guide > Executing matRad GUI
Useful resources