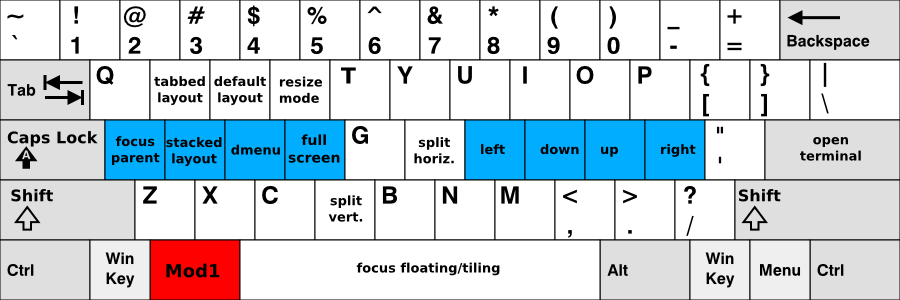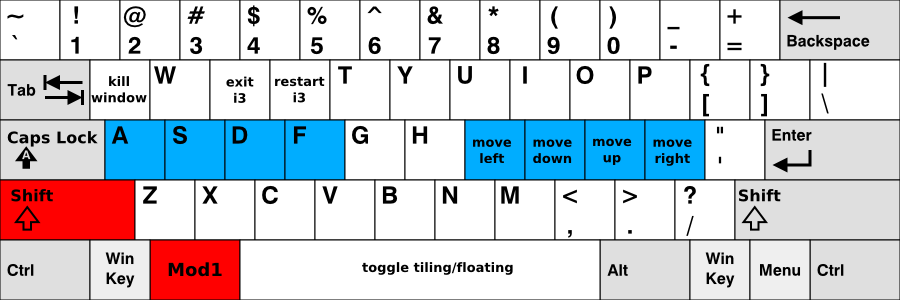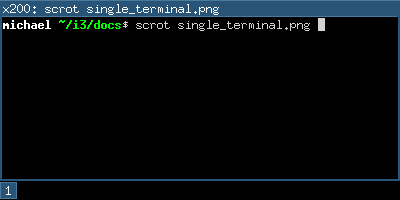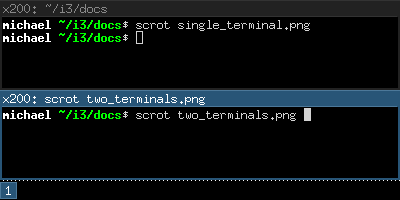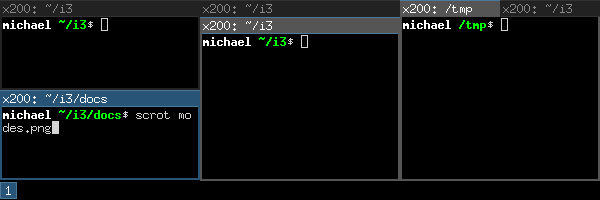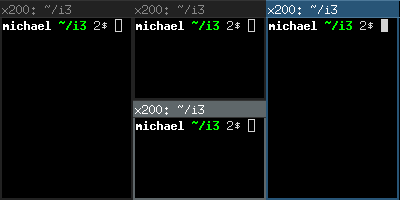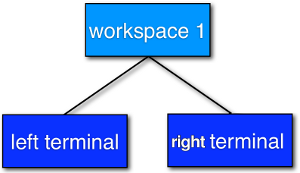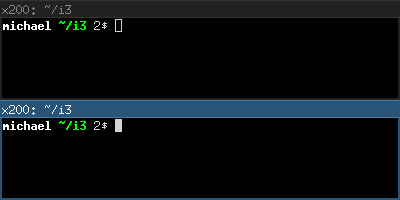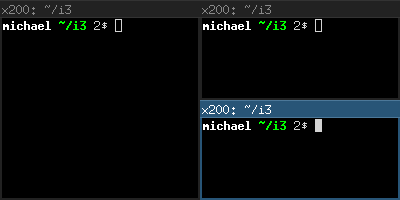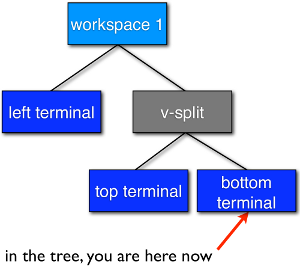作者: Michael Stapelberg
中文译者: 法宗
源地址: https://i3wm.org/docs/userguide.html
这里提供我的配置文件: https://github.com/fz-wu/.config/blob/master/i3/config
如有问题,欢迎指正.
对于阅读障碍患者,这里有一张默认键位绑定概览.
使用$mod(Alt):
使用Shift+$mod:
红键是修饰键(这里显示的是默认键位),蓝键是你的homerow.
注: 需要按红建之后, 按下蓝键触发相应功能.
homerow不知怎么翻译
注意: 当没有配置i3的配置文件时,i3会为你创建一个.其中无论你是用什么键盘布局,键的位置都会与你在上图中看到的位置匹配.如果你倾向于使用配置文件,那么请拒绝使用i3提供的配置,并在/etc目录创建i3/config文件.
注: 这里有点不清楚.第一使用i3会让你选择$mod键,默认使用Alt,mac用户建议使用command键.
你可以在
/etc/或~/或~/.config创建配置文件.优先级递增.
在本指南中,关键字$mod将用于引用已配置的修饰符.Alt键(Mod4)是默认的修饰键.Win键是更受欢迎.因为可以避免与其他的软件快捷键冲突.
注: 译者建议选择
Alt键,使用Win键需要移动手掌,这很不方便.当然还有一种选择,你可以将两个键的绑定互换,然后使用Win键.
一个非常基础的操作是打开新的终端.默认打开终端的键位是$mod+Enter在默认的配置中是Alt+Enter.按下$mod+Enter后将打开一个终端.他将覆盖整个屏幕.
如果你现在在打开一个终端,它将会出现在第一个终端的后面,把屏幕一分为二.根据你的显示器i3将会选择选择水平(横屏)还是垂直(竖屏)放置它们.
在两个终端中移动焦点,可以直接使用方向键(像vi中那样).但是在i3中,这些键被使用了(在vi中,为与大多数键盘布局兼容,键被向左移动了一个).因此$mod+j是向左,$mod+k是向下,$mod+l是向上,$mod+;是向右.因此,要在两个终端之间进行切换,可以使用$mod+k或$mod+l.当然,你也可以使用方向键.
注: 为了使操作和vim一致,建议修改配置文件
这时,你的工作区(workspace)被分成了两个终端.默认是水平排列的.每一个窗口都可以重新分成水平和垂直,和整个工作区一样.这个术语(工作区)是即指实际包含X11窗口(如终端或浏览器)容器的“窗口”,或包含一个到多个窗口容器的“拆分容器”.
待完成: 树的图片
在你打开新程序之前,可以按$mod+v来选择垂直分割,按$mod+h选择水平分割.
一个分割容器是下面三个分割布局之一:
- 平铺式默认)
- 栈式
- 标签式
分别使用$mod+e $mod+s $mod+w来选择它们.下面是效果:
进入和退出全屏都使用 $mod+f.
在i3中还有一个全局全屏模式,其中客户端将跨越所有可用的输出(命令是fullscreen toggle global).
除了从终端打开程序外,您还可以使用便捷的dmenu,默认情况下按$mod+d打开dmenu.只需键入要打开的程序的名称(或其中的一部分).相应的程序必须在您的$PATH中dmenu才能正常工作.
另外,如果您经常打开应用程序,您可以创建一个键绑定来直接启动应用程序.有关详细信息,请参阅[配置]一节.
本身的dmenu并不好用,建议使用rofi.配置在我的配置文件中.
大多数程序都提供了关闭机制(比如ctrl+w).如果没有的话,你可以用$mod+Shift+q关闭程序.对于提供了WM_DELETE协议的程序,程序将正确关闭(保存更改或做其他清理).如果没有这种协议的话,你的X server会直接杀死他的进程树.
工作区可以快速的把窗口组分类.默认情况下,你会处于第一个工作区,当前所处位置会在下方的bar中显示.切换工作区可以使用$mod+num,如果工作区没有打开,那么它会被打开.
通常情况下,游览器会单独放在一个工作区,通讯程序会在另一个,等等等等.当然你也可以不用这种方式.
如果你使用多屏,工作区会出现在每一块屏幕上.
把焦点放在这个窗口,然后使用$mod+Shift+num移动它.如果将去往工作区不存在,他会被创建.
调整容器大小最简单的方法是使用鼠标:选中边框并将其移动到需要的大小.你还可以使用[绑定模式]来定义通过键盘调整大小的模式.要查看这方面的示例,请查看i3提供的默认配置.
要在适当的地方重新启动i3(从而在出现bug时进入一个干净的状态,或者升级到一个较新的i3版本),可以使用$mod+Shift+r来重启.
要干净地退出i3而不杀死你的X server,你可以使用$mod+Shift+e.默认情况下,会出现一个对话框询问你是否真的想退出.
浮动式是相对于平铺式来说的.窗口的大小的位置将由你来决定.使用这种模式违反了平铺模式的原则,但是对于某些特殊情况非常有用,比如“另存为”对话框窗口或工具栏窗口(GIMP或类似的程序).这些窗口通常设置适当的提示,并在默认情况下以浮动模式打开.
可以使用$mod+Shift+Space切换到浮动模式.左键按住窗口的标签来拖动它.通过选中边框并移动它们,你可以调整窗口的大小.你也可以使用[浮动修饰符](floating modifier)来实现.另一种使用鼠标调整浮动窗口大小的方法是右键单击标题栏并拖动.
浮动窗口将处于平铺窗口的上面.
i3将有关X11输出、工作空间和窗口布局的所有信息存储在一个树中。根节点是X11根窗口,接着是X11输出,然后停靠区域和内容容器,然后是工作区,最后是窗口本身。在以前的i3版本中,我们为每个工作空间提供了多个列表(输出、工作空间)和一个表。
我们树的构件是所谓的容器。容器可以承载一个窗口(意味着一个X11窗口,一个您可以实际查看和使用的窗口,就像浏览器一样)。或者,它可以包含一个或多个容器。一个简单的例子是工作空间:当你用一个显示器开始i3,一个工作空间,你打开两个终端窗口,你会得到一个像这样的树:
为了在使用树作为数据结构时构建布局,使用所谓的分割容器是很自然的。在i3中,每个容器都有一个方向(水平、垂直或未指定的),方向取决于容器所在的布局(垂直用于splitv和堆叠,水平用于splith和选项卡)。因此,在我们的工作空间示例中,工作空间容器的默认布局是splith(现在大多数监视器都是宽屏的)。如果你把布局改为splitv(默认配置中的$mod+v),然后打开两个终端,i3会像th一样配置你的窗口
自从版本4以来,i3的一个有趣的新特性就是可以拆分任何东西:假设您的工作空间中有两个终端(使用splith布局,即水平方向),那么重点是在正确的终端上。现在您希望在当前终端窗口下面打开另一个终端窗口。如果您只是打开一个新的终端窗口,它将显示在右边由于splith布局。相反,按$mod+v以splitv布局拆分容器(要打开水平拆分容器,使用$mod+h)。现在你可以打开一个新的终端,它会在当前终端下面打开:
你可能已经猜到了:分裂等级是没有限制的。
让我们继续上面的例子。我们在左边有一个终端,在右边有两个垂直分开的终端,焦点在右下角。当您打开一个新终端时,它将在当前终端下面打开。
那么,如何在当前终端的右边打开一个新的终端窗口呢?解决方案是使用焦点父容器,它将焦点放在当前容器的父容器上。在默认配置中,使用$mod+a将一个容器导航到树中(您可以重复多次,直到您到达Workspace容器)。在这种情况下,您可以将焦点放在位于水平方向工作区的垂直拆分容器上。因此,现在新的窗口将打开的垂直分裂容器的右边:
在某些情况下,i3需要隐式地创建一个容器来实现您的命令。
一个例子是下面的场景:您使用一个监视器和一个工作区启动i3,在这个工作区上打开三个终端窗口。所有这些终端窗口都直接附加到i3布局树中的一个节点上,即workspace节点。默认情况下,工作空间节点的方向是水平的。
现在将其中一个终端向下移动($mod+Shift+k)。工作空间节点的方向将更改为垂直。您向下移动的终端窗口直接连接到工作区,并出现在屏幕的底部。创建了一个新的(水平)容器来容纳其他两个终端窗口。当切换到选项卡式模式(例如)时,您将注意到这一点。您最终会得到一个带有拆分容器表示的选项卡(例如,“H[urxvt firefox]”),另一个是向下移动的终端窗口。
这是真正的乐趣开始;-)。大多数事情都取决于你理想的工作环境,所以我们不能为它们设置合理的默认值。
虽然没有使用编程语言进行配置,但是i3在您通常希望窗口管理器做的事情方面保持了相当的灵活性。
例如,可以配置绑定来跳转到特定的窗口,可以设置特定的应用程序来启动特定的工作空间,可以自动启动应用程序,可以更改i3的颜色,可以绑定键来做有用的事情。
要更改i3的配置,请将/etc/i3/config复制到~/.i3 /config,然后用文本编辑器编辑。
在第一次启动时(以及以后的所有启动时,除非您有一个配置文件),i3将提供您创建一个配置文件。可以告诉向导在配置文件中使用Alt (Mod1)或Windows (Mod4)作为修饰符。此外,创建的配置文件将使用当前键盘布局的键符号。要启动向导,请使用命令i3-config-wizard。请注意你不能有~/.i3/config,否则向导将退出。
从i3 4.0开始,使用了一种新的配置格式。i3会根据一些不同的关键字自动检测配置文件的格式版本,但是如果你想确保你的配置是用新格式读取的,在你的配置文件中包括以下行:
# i3 config file (v4)您可以使用配置文件中的注释来正确地记录您的设置,以供以后参考。注释以#开头,只能用在一行的开头:
例子:
# This is a commenti3支持X核心字体和FreeType字体(通过Pango)来呈现窗口标题。
要生成X核心字体描述,可以使用xfontsel。要查看特殊字符(Unicode),您需要使用支持ISO-10646编码的字体。
FreeType字体描述由字体族、样式、重量、变体、延伸和大小组成。FreeType字体支持从右到左的呈现,并且包含的Unicode字形通常比X core字体更多。
如果i3不能打开配置的字体,它将在日志文件中输出一个错误并退回到工作字体。
格式:
font <X core font description>
font pango:<family list> [<style options>] <size>例子:
font -misc-fixed-medium-r-normal--13-120-75-75-C-70-iso10646-1
font pango:DejaVu Sans Mono 10
font pango:DejaVu Sans Mono, Terminus Bold Semi-Condensed 11
font pango:Terminus 11px键盘绑定使i3在按下特定键时执行命令(见下面)。i3允许您在keycode或keysyms上进行绑定(您也可以混合绑定,尽管i3不能保护您避免绑定的重叠)。
- 一个 keysym(键符号)是对特定符号的描述,如“a”或“b”,但也包括更奇怪的符号。这些是您在Xmodmap中用来重新映射键的。要获得键的当前映射,使用
xmodmap -pke。要交互式地输入密钥并查看它被配置为什么keysym,可以使用xev。 - 键码不需要指定符号(对于某些笔记本上的自定义热键很方便),而且当您切换到不同的键盘布局时(使用
xmodmap时),它们的含义不会改变。
我的建议是:如果您经常切换键盘布局,但希望将绑定保存在键盘上相同的物理位置,那么可以使用keycodes。如果你不想切换布局,想要一个干净简单的配置文件,使用keysyms。
有些工具(如import或xdotool)可能无法在按键事件上运行,因为键盘/鼠标仍然被抓取。对于这些情况,可以使用--release标志,它将在密钥释放后执行命令。
格式:
bindsym [--release] [<Group>+][<Modifiers>+]<keysym> command
bindcode [--release] [<Group>+][<Modifiers>+]<keycode> command例子:
# Fullscreen
bindsym $mod+f fullscreen toggle
# Restart
bindsym $mod+Shift+r restart
# Notebook-specific hotkeys
bindcode 214 exec --no-startup-id /home/michael/toggle_beamer.sh
# Simulate ctrl+v upon pressing $mod+x
bindsym --release $mod+x exec --no-startup-id xdotool key --clearmodifiers ctrl+v
# Take a screenshot upon pressing $mod+x (select an area)
bindsym --release $mod+x exec --no-startup-id import /tmp/latest-screenshot.png可接受的修改器:
Mod1-Mod5, Shift,Control.
Group1, Group2, Group3, Group4
当使用多个键盘布局(例如setxkbmap -layout us,ru)时,您可以指定在哪个XKB组(也称为“布局”)中一个键 绑定应该是活动的。默认情况下,密钥绑定在Group1中被转换,并且在所有组中都是活动的。如果希望在 某个布局中覆盖键绑定,请指定相应的组。为了向后兼容,组“模式切换”是Group2的别名。
鼠标绑定使i3在单击容器范围内按下特定的鼠标按钮后执行命令(参见[command criteria])。您可以以类似于键绑定的方式配置鼠标绑定。
格式:
bindsym [--release] [--border] [--whole-window] [--exclude-titlebar] [<Modifiers>+]button<n> command默认情况下,绑定仅在单击窗口标题栏时运行。如果给出了--release标志,它将在释放鼠标按钮时运行。
如果给出了--whole-window标志,那么当单击窗口的任何部分时,绑定也将运行,边界除外。要在单击边框时运行绑定,请指定--border标志。
如果给出了--exclude-titlebar标志,则不会考虑使用titlebar作为键绑定。
例子:
# The middle button over a titlebar kills the window
bindsym --release button2 kill
# The middle button and a modifer over any part of the window kills the window
bindsym --whole-window $mod+button2 kill
# The right button toggles floating
bindsym button3 floating toggle
bindsym $mod+button3 floating toggle
# The side buttons move the window around
bindsym button9 move left
bindsym button8 move right通过使用不同的绑定模式,可以有多个绑定集。当您切换到另一种绑定模式时,当前模式中的所有绑定将被释放,并且只有在新模式中定义的绑定在您停留在该绑定模式期间有效。唯一预定义的绑定模式是default,即i3开始时使用的模式,所有未在特定绑定模式中定义的绑定都属于这个模式。
使用绑定模式包括两部分:定义绑定模式和切换到绑定模式。出于这些目的,有一个配置指令和一个命令,它们都被称为模式。该指令用于定义属于特定绑定模式的绑定,而命令将切换到指定模式。
为了便于维护,建议结合使用绑定模式和[变量]。下面是一个如何使用绑定模式的示例。
注意,最好定义绑定以切换回默认模式。
请注意,可以将[pango markup]用于绑定模式,但是需要通过将 --pango markup标记传递给模式定义来显式地启用它。
格式:
# config directive
mode [--pango_markup] <name>
# command
mode <name>例子:
# Press $mod+o followed by either f, t, Escape or Return to launch firefox,
# thunderbird or return to the default mode, respectively.
set $mode_launcher Launch: [f]irefox [t]hunderbird
bindsym $mod+o mode "$mode_launcher"
mode "$mode_launcher" {
bindsym f exec firefox
bindsym t exec thunderbird
bindsym Escape mode "default"
bindsym Return mode "default"
}要用鼠标移动浮动窗口,你可以抓取它们的标题栏,也可以配置所谓的浮动修改器,然后点击窗口中的任何地方来移动它。最常见的设置是使用与管理windows相同的键(例如Mod1)。然后你可以按Mod1,用你的鼠标左键点击进入一个窗口,把它拖到你想要的位置。
当你按住浮动修改器时,你可以通过按住鼠标右键来调整浮动窗口的大小。如果同时按住shift键,则调整大小将成比例(保留长宽比)。
格式:
floating_modifier <Modifier>例子:
floating_modifier Mod1可以指定浮动窗口的最大和最小尺寸。如果将浮动最大大小的任意维度指定为-1,则该维度的最大值将不受约束。如果未定义或指定为0,则i3将使用默认值来约束最大大小。浮动最小尺寸的处理方式类似于浮动最大尺寸。
格式:
floating_minimum_size <width> x <height>
floating_maximum_size <width> x <height>例子:
floating_minimum_size 75 x 50
floating_maximum_size -1 x -1新工作区有一个合理的默认方向:宽屏显示器(任何比高宽的显示器)有水平方向,旋转显示器(任何比宽宽的显示器)有垂直方向。
使用默认方向配置指令,您可以覆盖该行为。
格式:
default_orientation horizontal|vertical|auto例子:
default_orientation vertical此选项确定工作空间级别上的新容器将以何种模式启动。
格式:
workspace_layout default|stacking|tabbed例子:
workspace_layout tabbed此选项确定窗口标题的文本对齐方式。默认是左对齐
格式:
title_align left|center|right此选项确定新窗口将具有哪些边框样式。默认值为normal。注意,默认的浮动边框只适用于以浮动窗口开始的窗口,例如对话框窗口,而不是以后浮动的窗口。
将边框样式设置为像素可以消除标题栏。边框样式允许你在保持标题栏的同时调整边框宽度。
格式:
default_border normal|none|pixel
default_border normal|pixel <px>
default_floating_border normal|none|pixel
default_floating_border normal|pixel <px>请注意,新窗口和新浮动已被弃用,以支持上述选项,并将在未来的版本中删除。我们强烈建议使用新选项。
例子:
default_border pixel“normal”和“pixel”边框样式支持一个可选的像素边框宽度:
例子:
# The same as default_border none
default_border pixel 0
# A 3 px border
default_border pixel 3可以使用hide_edge_borders隐藏与屏幕边缘相邻的容器边框。如果您正在使用滚动条,或者不希望在显示空间中浪费两个像素,那么这是非常有用的。“智能”设置隐藏了只有一个窗口可见的工作区的边框,但保持了多个窗口可见的工作区的边框。默认是没有的。
格式:
hide_edge_borders none|vertical|horizontal|both|smart例子:
hide_edge_borders vertical未完
显示器底部的条形图是由一个名为i3bar的独立进程绘制的。将“i3用户界面”的这一部分放在单独的进程中有几个优点:
- 这是一种模块化方法。如果您根本不需要工作空间栏,或者您更喜欢不同的工作空间栏(dzen2、xmobar,甚至gnome-panel?),那么您可以删除i3bar配置并启动您喜欢的工作空间栏。
- 它遵循“让每个程序都做好一件事”的UNIX哲学。虽然i3可以很好地管理您的窗口,但i3bar擅长在每个监视器上显示一个栏(除非您另外配置它)。
- 它导致两个独立的、干净的代码库。如果你想了解i3,你不需要费心去了解i3bar的细节,反之亦然。
也就是说,i3bar是在与i3相同的配置文件中配置的。这是因为它与i3紧密耦合(与i3lock或i3status相反,后者对使用其他窗口管理器的人很有用)。因此,当我们已经有了一个良好的配置基础结构时,使用不同的配置位置是没有意义的。
配置您的工作空间栏首先要打开一个栏块。你可以有多个栏块使用不同的设置为不同的输出(监视器):
例子:
bar {
status_command i3status
}默认情况下,i3只会传递i3bar并让您的shell处理执行,在$PATH中搜索正确的版本。如果你在某个地方有一个不同的i3bar或者二进制文件不在$PATH中,你可以告诉i3执行什么。 指定的命令将被传递到sh -c,所以您可以使用通配符,并且必须有正确的引用等等。
格式:
i3bar_command <command>例子:
bar {
i3bar_command /home/user/bin/i3bar
}3bar可以运行一个程序,并显示其输出的每一行stdout在右边的bar。这是有用的显示系统信息,如您的当前IP地址,电池状态或日期/时间。
指定的命令将被传递到sh -c,所以您可以使用通配符,并且必须有正确的引用等等。注意,对于信号处理,根据您的shell(已知dash(1)的用户会受到影响),您必须使用shell的exec命令,以便将信号传递给您的程序,而不是传递给shell。
格式:
status_command <command>例子:
bar {
status_command i3status --config ~/.i3status.conf
# For dash(1) users who want signal handling to work:
status_command exec ~/.bin/my_status_command
}你可以让i3bar在屏幕的一边永久可见(dock模式),也可以让它在你按下修改键(隐藏模式)时显示出来。它也可以强迫i3bar始终保持隐藏(隐形模式)。可以使用modifier选项配置modifier键。
可以通过bar mode命令在运行时更改模式选项。在重新加载模式将恢复到其配置值。
隐藏模式最大化了可用于实际窗口的屏幕空间。此外,i3bar发送SIGSTOP和SIGCONT信号到statusline进程,以节省电池电力。
隐形模式允许永久最大化屏幕空间,因为该栏从未显示。因此,你可以配置i3bar不打扰你弹出因为一个紧急提示或因为修改键按下。
为了控制i3bar在隐藏模式下是隐藏还是显示,隐藏状态选项是存在的,在dock模式或invisible模式下是无效的。它表明当前的隐藏状态栏:(1)酒吧就像在正常隐藏模式,它是隐藏的,只有进行紧急提示或按修改键(hide状态),或(2)画在目前可见的工作区(show状态)。
和模式一样,隐藏状态也可以通过i3来控制,这可以通过使用bar hidden_state命令来实现。
默认模式为停靠模式;在隐藏模式下,默认的修改器是Mod4(通常是windows键)。隐藏状态的默认值是hide。
格式:
mode dock|hide|invisible
hidden_state hide|show
modifier <Modifier>|none例子:
bar {
mode hide
hidden_state hide
modifier Mod1
}指定当按下i3bar上的按钮以覆盖默认行为时要运行的命令。这很有用,例如为这些按钮添加默认习惯.
一个按钮总是命名为button<n>,其中1到5是默认按钮,如下所示,更高的数字可以是设备上提供更多按钮的特殊按钮:
-
button1
Left mouse button.
-
button2
Middle mouse button.
-
button3
Right mouse button.
-
button4
Scroll wheel up.
-
button5
Scroll wheel down.
请注意,我不赞成旧的wheel_up_md和wheel_down_cmd命令,并将在未来的版本中删除。我们强烈建议使用带有button4和button5的更通用的bindsym。
格式:
bindsym [--release] button<n> <command>例子:
bar {
# disable clicking on workspace buttons
bindsym button1 nop
# Take a screenshot by right clicking on the bar
bindsym --release button3 exec --no-startup-id import /tmp/latest-screenshot.png
# execute custom script when scrolling downwards
bindsym button5 exec ~/.i3/scripts/custom_wheel_down
}指定已配置的bar实例的bar ID。如果缺少此选项,则将ID设置为bar-x,其中x对应于配置文件中嵌入条块的位置(bar-0, bar-1,…)。
格式:
id <bar_id>例子:
bar {
id bar-1
}此选项确定应该显示屏幕i3bar的哪条边。 默认是bottom。
格式:
position top|bottom例子:
bar {
position top
}您可以将i3bar限制为一个或多个输出(监视器)。默认是处理所有输出。限制输出对于通过使用多个bar块为不同的输出使用不同的选项是很有用的。
要使一个特定的i3bar实例处理多个输出,需要多次指定output指令。
格式:
output primary|<output>例子:
# big monitor: everything
bar {
# The display is connected either via HDMI or via DisplayPort
output HDMI2
output DP2
status_command i3status
}
# laptop monitor: bright colors and i3status with less modules.
bar {
output LVDS1
status_command i3status --config ~/.i3status-small.conf
colors {
background #000000
statusline #ffffff
}
}
# show bar on the primary monitor and on HDMI2
bar {
output primary
output HDMI2
status_command i3status
}注意,您可能还没有配置主输出。为此,运行以下命令:
xrandr --output <output> --primaryi3bar默认提供了一个系统托盘区,在这里,NetworkManager、VLC、Pidgin等程序可以放置小图标。
您可以配置应该显示哪个输出(监视器)图标,也可以完全关闭该功能。 您可以在配置中使用多个tray输出指令来指定您希望tray出现在其上的输出列表。根据指令的顺序定义的列表中第一个可用的输出将用于托盘输出。
格式:
tray_output none|primary|<output>例子:
# disable system tray
bar {
tray_output none
}
# show tray icons on the primary monitor
bar {
tray_output primary
}
# show tray icons on the big monitor
bar {
tray_output HDMI2
}注意,您可能还没有配置主输出。为此,运行以下命令:
xrandr --output <output> --primary请注意,当您使用多个栏配置块时,要么在所有栏中指定tray_output primary,要么在不显示tray的栏中明确指定tray_output none,否则不同的实例可能会竞相尝试显示tray图标。
托盘在bar的右边。默认情况下,托盘区域的上方、下方和右侧以及各个图标之间使用2像素的内边距。
格式:
tray_padding <px> [px]例子:
# Obey Fitts's law
tray_padding 0在bar中使用特殊字体,参见[fonts].
格式:
font <font>例子:
bar {
font -misc-fixed-medium-r-normal--13-120-75-75-C-70-iso10646-1
font pango:DejaVu Sans Mono 10
}待完成
正如你在网站的目标列表中看到的,i3是专门为支持多显示器而开发的。本节将解释如何处理多个监视器。
当您只有一个显示器时,事情就很简单了。您通常从显示器上的workspace 1开始,然后根据需要打开新的工作空间。
当您有多个监视器时,每个监视器将获得一个初始工作区。第一个监视器得到1,第二个得到2,第三个可能得到3。当您切换到另一个监视器上的工作空间时,i3将切换到该监视器,然后切换到工作空间。这样,您就不需要切换到特定监视器的快捷方式,也不需要记住将哪个工作空间放在何处。将在当前活动的监视器上打开新的工作区。没有工作空间就不可能有监视器。
使工作空间全球化的想法是基于这样一种观察:大多数用户在他们的附加监视器上只有非常有限的一组工作空间。它们通常用于特定的任务(浏览器、shell)或监视一些东西(邮件、IRC、syslog……)。因此,在一个监视器上使用一个工作空间,而在其他监视器上使用“rest”通常是有意义的。但是,由于您可以在i3中创建无限数量的工作空间并将它们绑定到特定的屏幕,所以可以采用“传统”方法,即通过更改配置(例如,使用模式)在每个屏幕上创建X个工作空间。
如果您以前从未使用过多个监视器,为了帮助您入门,这里简要介绍一下xrandr选项,您可能会对这些选项感兴趣。获得当前屏幕配置的概述总是有用的。只需运行“xrandr”,您将得到如下输出:
$ xrandr
Screen 0: minimum 320 x 200, current 1280 x 800, maximum 8192 x 8192
VGA1 disconnected (normal left inverted right x axis y axis)
LVDS1 connected 1280x800+0+0 (normal left inverted right x axis y axis) 261mm x 163mm
1280x800 60.0*+ 50.0
1024x768 85.0 75.0 70.1 60.0
832x624 74.6
800x600 85.1 72.2 75.0 60.3 56.2
640x480 85.0 72.8 75.0 59.9
720x400 85.0
640x400 85.1
640x350 85.1这里有几件事很重要:您可以看到LVDS1是连接的(当然,它是内部的平板),但是VGA1不是。如果你有一个显示器连接到其中一个端口,但xrandr仍然显示“未连接”,你应该检查你的电缆,显示器或图形驱动程序。
在第一行末尾可以看到的最大分辨率是监视器的最大综合分辨率。默认情况下,它通常太低,必须通过编辑/etc/ x11 /xorg.conf来增加。 所以,假设你连接了VGA1,并想把它作为一个额外的屏幕:
xrandr --output VGA1 --auto --left-of LVDS1
这个命令使xrandr尝试找到连接到VGA1的设备的本机分辨率,并将其配置到内部平板的左侧。再次运行“xrandr”时,输出如下:
$ xrandr
Screen 0: minimum 320 x 200, current 2560 x 1024, maximum 8192 x 8192
VGA1 connected 1280x1024+0+0 (normal left inverted right x axis y axis) 338mm x 270mm
1280x1024 60.0*+ 75.0
1280x960 60.0
1152x864 75.0
1024x768 75.1 70.1 60.0
832x624 74.6
800x600 72.2 75.0 60.3 56.2
640x480 72.8 75.0 66.7 60.0
720x400 70.1
LVDS1 connected 1280x800+1280+0 (normal left inverted right x axis y axis) 261mm x 163mm
1280x800 60.0*+ 50.0
1024x768 85.0 75.0 70.1 60.0
832x624 74.6
800x600 85.1 72.2 75.0 60.3 56.2
640x480 85.0 72.8 75.0 59.9
720x400 85.0
640x400 85.1
640x350 85.1请注意,i3使用与xrandr完全相同的API,因此它只能看到您在xrandr中看到的内容。 有关多显示器设置的更多示例,请参见[演示文稿]。
如果你有一个以上的显示器,在i3中有几个配置是很有趣的:
- 您可以指定应该将哪个工作区放在哪个屏幕上。这允许您在启动时使用一组不同的工作空间,而不只是针对第一个监视器使用1个工作空间,针对第二个监视器使用2个工作空间,以此类推。参见[workspace screen]。
- 如果您希望某些应用程序通常在较大的屏幕上打开(MPlayer、Firefox等),您可以将它们分配到特定的工作空间,请参见[assign workspace]。
- 如果您在许多监视器上有许多工作空间,那么要跟踪您将哪个窗口放置在何处就比较困难了。因此,您可以使用类似于vm的标记在窗口之间快速切换。参见[vim like marks]。
- 有关如何在监视器之间移动现有工作空间的信息,请参见[move to outputs]。
一个通常的做法是把状态栏放在屏幕某个角落.与传统桌面环境任务栏中的小部件方法相比,它通常是更好的替代方法.
如果你还没有准备好拥有一个可以自动读写,执行脚本的状态栏,那么i3status是一个不错的选择.他是用C语言写的.他的目标是使用尽可能少的系统调用,以减少CPU的使用.由于i3status只负责输出文本.,你还需要组合其他工具一起使用,比如i3bar.关于如何在i3bar中显示i3status可以看状态命令 未完成❎
无论使用哪个应用程序来显示状态栏,都要确保它使用EWMH提示注册为一个dock窗口.i3将把窗口定位在屏幕的顶部或底部,这取决于应用程序设置.使用i3bar,你可以配置它的位置,详见i3bar位置.
在做演示时,您通常希望观众看到您在屏幕上看到的内容,然后浏览一系列幻灯片(如果演示很简单)。对于更复杂的演示,您可能需要一些只有在屏幕上才能看到的注释,而观众只能看到幻灯片。
这是一个简单的例子。你把你的电脑连接到视频投影仪,同时打开(电脑和视频投影仪),并配置你的X服务器把你电脑的内部平板复制到视频输出:
xrandr --output VGA1 --mode 1024x768 --same-as LVDS1然后i3将使用屏幕分辨率的最低公共子集,您的屏幕的其余部分将保持不变(它将显示X背景)。在我们的例子中,这是1024x768(我的笔记本是1280x800)。
这种情况有点困难。首先,你应该配置的VGA输出附近的地方,你的内部平板,说它的权利:
xrandr --output VGA1 --mode 1024x768 --right-of LVDS1现在,i3将在新屏幕上显示一个新的工作空间(取决于您的设置),您将处于多显示器模式(参见[multi monitor])。
因为i3不是合成窗口管理器,所以无法在两个屏幕上同时显示窗口。相反,您的演示软件需要完成这项工作(即在每个屏幕上打开一个窗口)。
关于在各种各样的Linux 桌面上如何缩放的细节戡夷看这个链接: https://wiki.archlinux.org/index.php/HiDPI
i3将从Xft.dpi中读取所需的DPI.属性默认为96 DPI,因此要实现200%的缩放,需要设置Xft.dpi: 192dpi的~ /.xresources.
如果你使i3的老用户,并且才得到一个新的显示器,只需要两步:
- 在i3的配置中使用一个可以缩放的字体(一开始是
pango) - 选择一个可以缩放的终端(比如gnome-terminal),知道你把终端的字体大小调到合适.