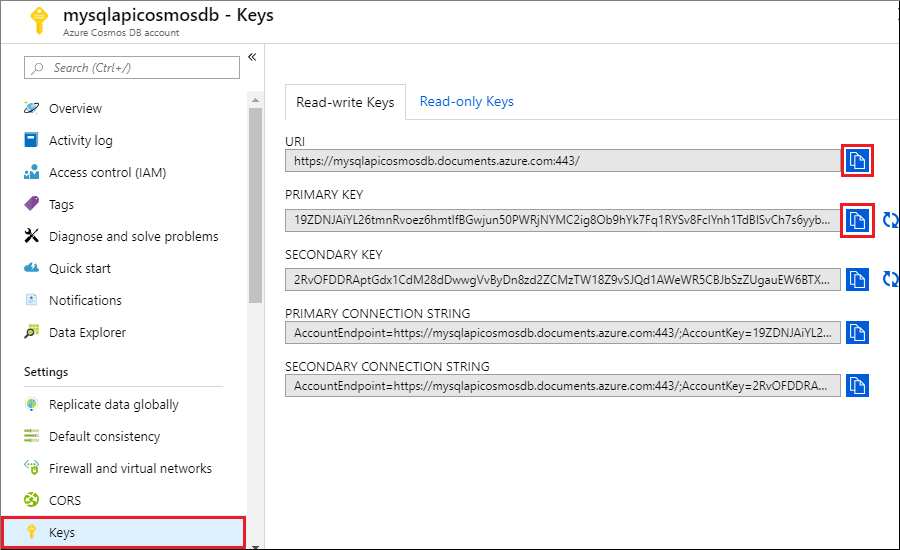주요 참조 원본 가이드 :
Quickstart: Build a .NET web app with Azure Cosmos DB using the SQL API and the Azure portal (https://docs.microsoft.com/en-us/azure/cosmos-db/create-sql-api-dotnet)
- Visual studio 2017 (Enterprise or Professional or Community 에디션)
- Azure 구독
- Git Client 설치 : https://git-scm.com/downloads
- 다음 링크의 Create a database account 및 Add a collection 단계 진행. 이때 컬렉션 명이 Items 여야 함을 주의 (https://docs.microsoft.com/en-us/azure/cosmos-db/create-sql-api-dotnet#create-a-database-account)
- Add sample data 및 Query your data 단계는 선택적으로 진행
- Git CLI를 이용하거나 Visual studio의 Team Explorer 상에서 제공하는 기능을 이용하여 GitHub 상에 존재하는 샘플 어플리케이션을 로컬 PC(또는 개발 서버)에 복제
- 샘플 어플리케이션 위치 : https://github.com/Azure-Samples/documentdb-dotnet-todo
- Git CLI 이용 시 명령줄 : git clone https://github.com/Azure-Samples/documentdb-dotnet-todo-app.git
- Visual Studio 이용 시 참조 링크 :
(https://docs.microsoft.com/en-us/vsts/git/tutorial/clone?view=vsts&tabs=visual-studio#clone-from-another-git-provider)
- 코드 리뷰 단계는, 코드 상에서 어떻게 데이터베이스 리소스가 생성되는지를 이해하고자 하는 경우 선택적으로 진행 (https://docs.microsoft.com/en-us/azure/cosmos-db/create-sql-api-dotnet#review-the-code)
-
Azure Portal에서 연결이 필요한 Azure Cosmos DB 계정에 대한 URI 및 Primary Key를 획득
(https://docs.microsoft.com/en-us/azure/cosmos-db/create-sql-api-dotnet#update-your-connection-string)
-
Visual Studio 2017 에서 web.config 파일을 오픈하여 URI 및 Primary Key를 수정
- web.config 상의 URI 입력 위치 : <add key="endpoint" value="FILLME" />
- web.config 상의 Primary Key 입력 위치 : <add key="authKey" value="FILLME" />
-
그 외 기존 생성해두었던 Database 및 Collection을 활용하고자 하는 경우, 각각 <add key="database"...> 와 <add key="collection"...> 의 value 값을 알맞게 수정
-
Visual Studio 상에서 Nuget 통해 Cosmos DB 라이브러리(Microsoft.Azure.DocumentDB) 설치 (https://docs.microsoft.com/en-us/azure/cosmos-db/create-sql-api-dotnet#run-the-web-app)
-
CTRL + F5 통해 to-do 앱 실행
-
Azure Portal 상의 Cosmos DB - Data Explorer 에서 새로이 생성된 Document 확인 가능
(https://docs.microsoft.com/en-us/azure/cosmos-db/create-sql-api-dotnet#query-your-data)
-
Visual studio의 Solution Explorer 상에서 todo 프로젝트의 오른쪽 버튼 클릭 후, Publish 클릭
(https://docs.microsoft.com/en-us/azure/app-service/app-service-web-get-started-dotnet-framework#publish-to-azure)
-
이후 전환된 화면에서 Microsoft Azure App Service 선택 후, Create New를 선택하여 새로운 App Service를 생성하거나, 또는 Select Existing을 선택하여 기존 생성된 App Service 상에 배포
- Visual studio가 기존 Azure account와 연계되어 있지 않을 경우, Sign in to Azure 단계를 통해 로그인 진행.
- Create New를 선택하여 App Service 를 새로이 생성 후 배포 시 참조 링크 : https://docs.microsoft.com/en-us/azure/app-service/app-service-web-get-started-dotnet-framework#create-an-app-service-plan
-
Azure Portal 상의 Azure Web app 관리 화면에서 외부 접근 가능한 URL (e.g. http://xxx.azurewebsites.net/) 확인 및 복사
(https://docs.microsoft.com/en-us/azure/app-service/app-service-web-get-started-dotnet-framework#manage-the-azure-web-app)
-
브라우저 상에 복사한 URL (e.g. http://xxx.azurewebsites.net/) 을 입력하여 정상적으로 todo 앱이 동작하는지를 테스트