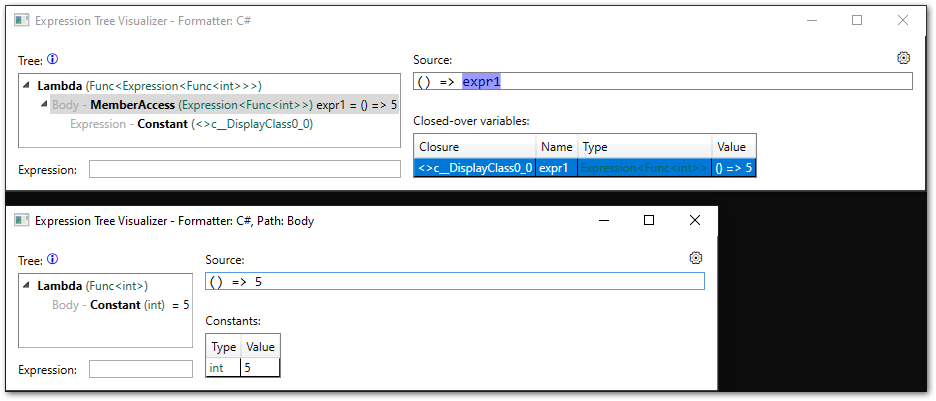-
Notifications
You must be signed in to change notification settings - Fork 26
Context menu
Each node on the treeview has a context menu:
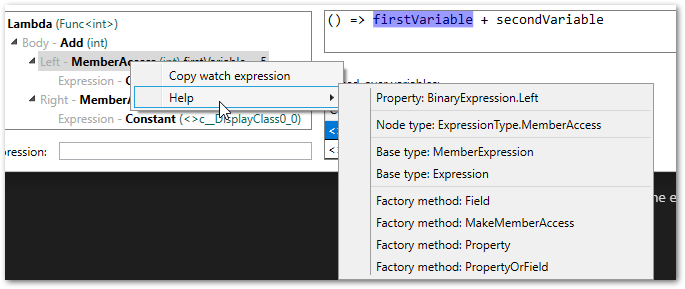
The following commands are available:
If you want to add a particular node as a watch expression to the Visual Studio Watch window, it's not enough to write the path:
expr.Body.Left
because the return type of Body is an Expression, but the Left property exists only on BinaryExpression. You therefore have to cast Body to BinaryExpression like this:
((BinaryExpression)expr.Body).Left
It can become rather complex to write, particularly the deeper the node; so this command copies the expression + casting to the clipboard.
This command respects the value of the Language setting -- if Visual Basic is selected, then CType will be used for the casts.
(Ideally, the command would actually add the watch, instead of just copying the necessary expression to the clipboard; tracked under #75.)
Note -- the visualizer API doesn't expose the expression currently being debugged by the visualizer (issue filed here), so you'll be prompted to enter it the first time this command is used:
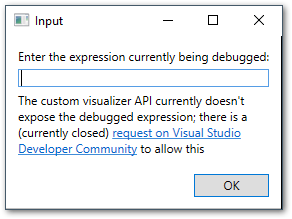
This value can be changed in the Expression textbox on the visualizer.
Each node can have a number of links to docs.microsoft.com.
| Name | Description | Example |
|---|---|---|
| Property | The property of the parent node which gets to this node | BinaryExpression.Left |
| Node type |
Expression.NodeType for ExpressionMemberBinding.BindingType for MemberBindingGotoExpression.Kind for GotoExpression (#77) |
ExpressionType.MemberAccess |
| Base type | Public types in the inheritance/implementation tree of the node object's type | MemberExpression |
| Factory method | For BinaryExpression and UnaryExpression, the specific factory method which creates this node's objectOtherwise, the factory methods which return the same type as the node object |
Field |
For expressions with a value -- ConstantExpression, or MemberAccessExpression that represent closed-over variables -- you can open a new instance of the visualizer for the value.
For example, in the following screenshot, the lambda expression returns the closed-over variable expr1; the second window shows the value at expr1 in a new visualizer instance.