forked from d365collaborative/d365fo.tools
-
Notifications
You must be signed in to change notification settings - Fork 0
Configure Azure Logic App
FH-Inway edited this page Aug 30, 2021
·
1 revision
So you want to be able to notify someone when a cmdlet is done running? You read about the magical Invoke-D365LogicApp cmdlet?
This will guide you through on how to configure everything inside the Azure Portal.
You will need the following before you can start:
- An active Azure subscription
- An Office365 user account (Azure Active Directory)
- Email license assigned
Download a copy of the file AzureLogicApp-Template.json and save if on your computer.
- Visit https://portal.azure.com
- Click "Create a resource"

- Search for "Template" and select the "Template deployment" option from the results
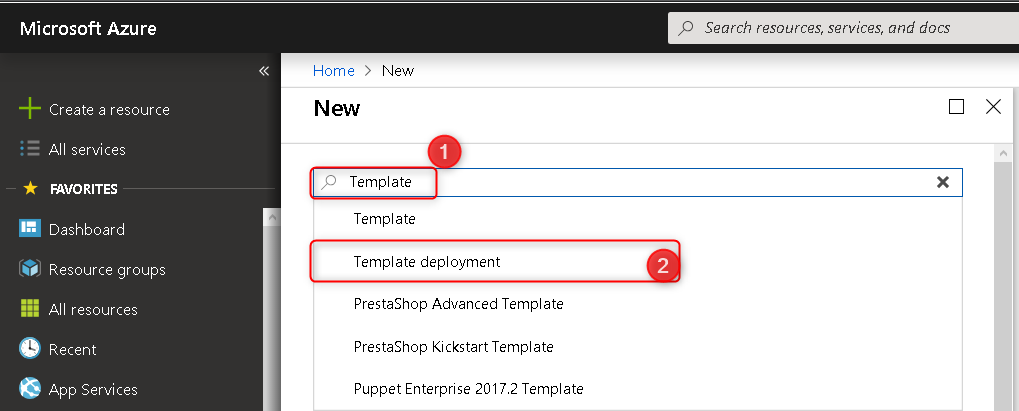
- Click "Create"
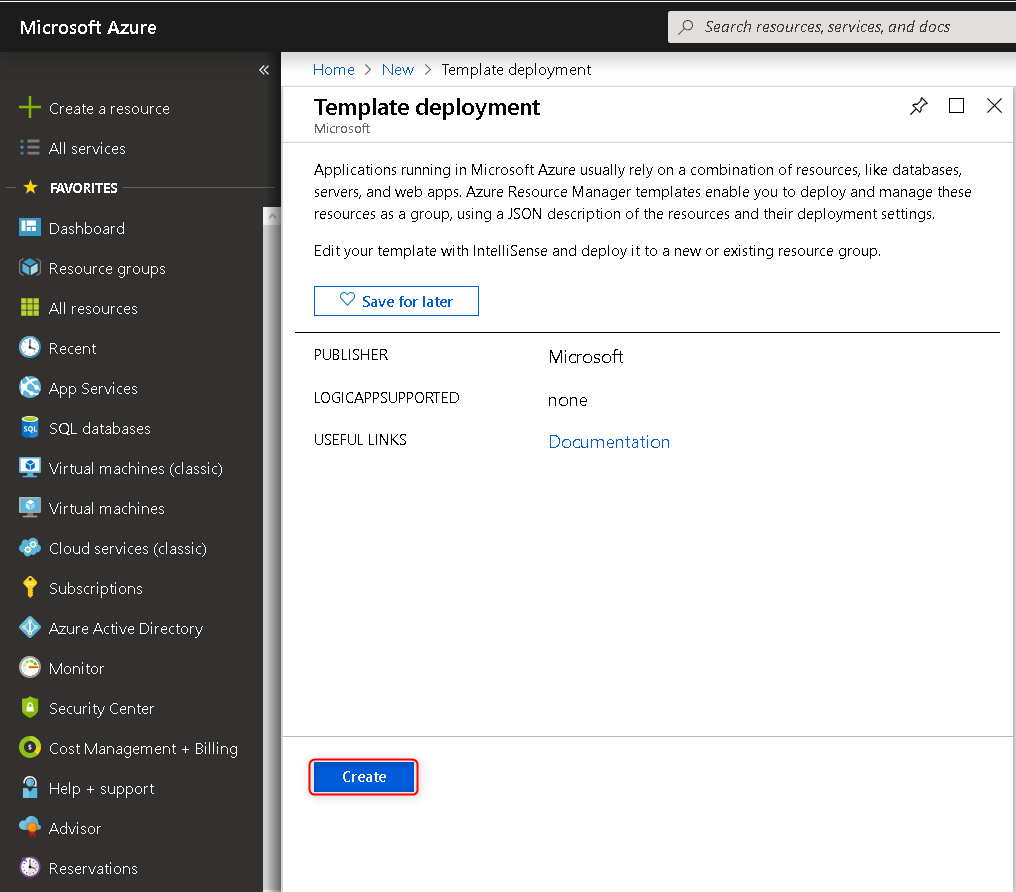
- Click "Build your own template in the editor"
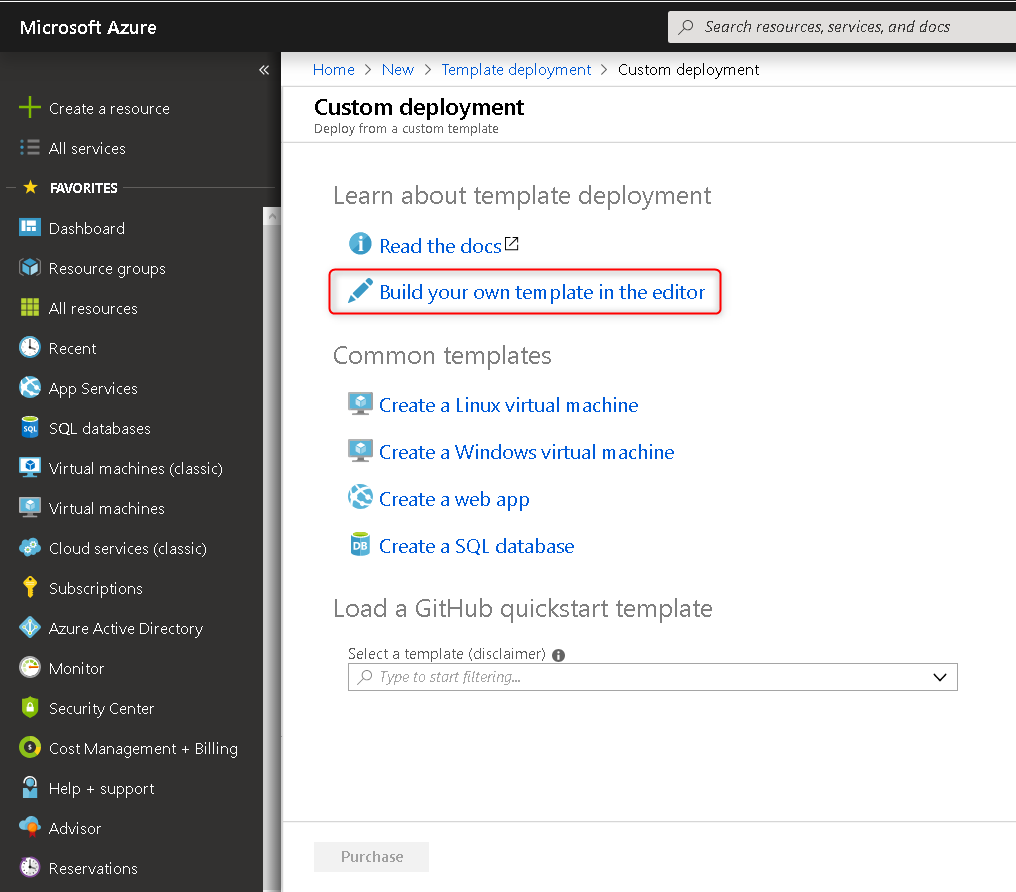
- Click "Load file"
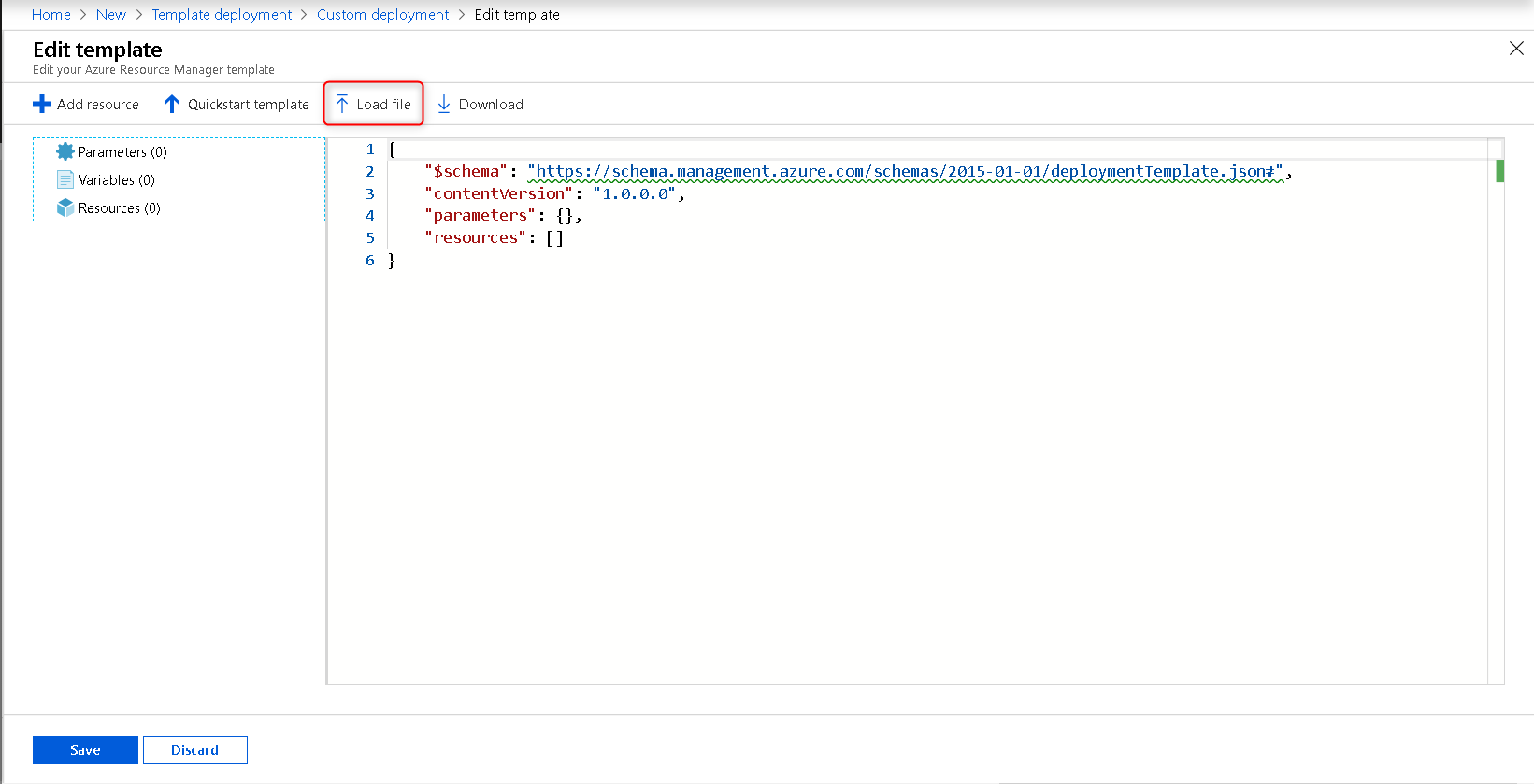
- Locate the *"AzureLogicApp-Template.json" file that you downloaded earlier.
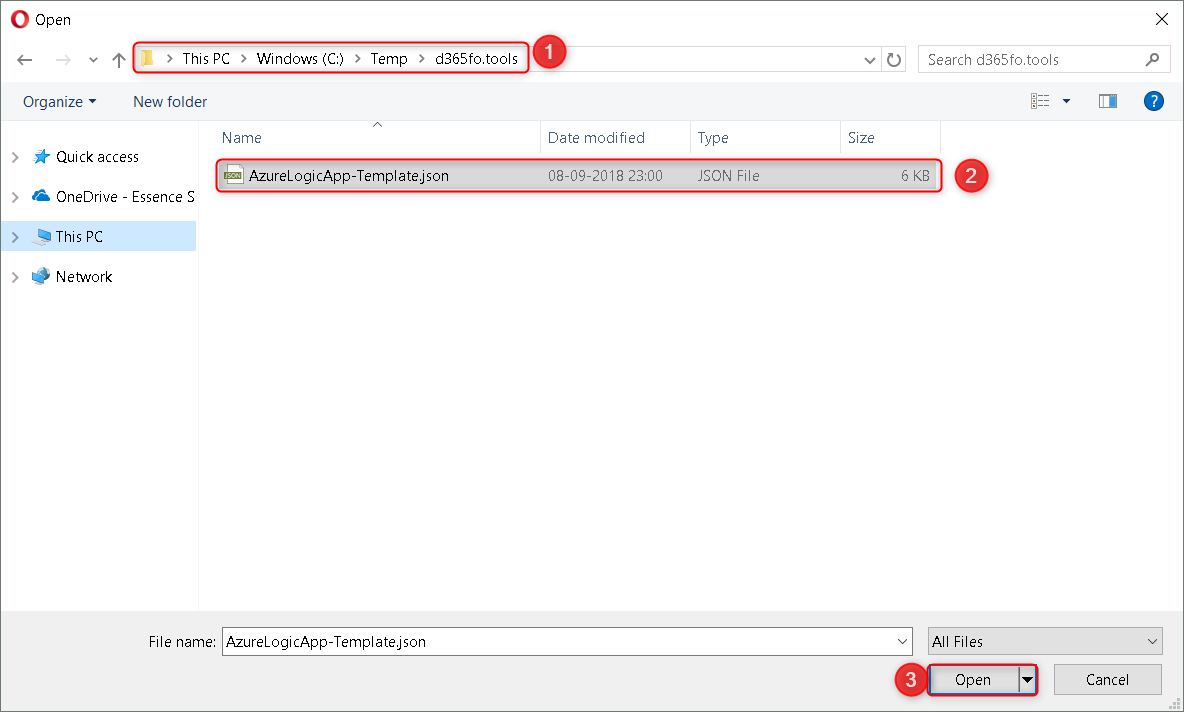
- After the import of the json file, click on the "Variables" and select the "ConnectionName". Change the name of the connection in the editor if you want - it doesn't have any real impact on the solution.
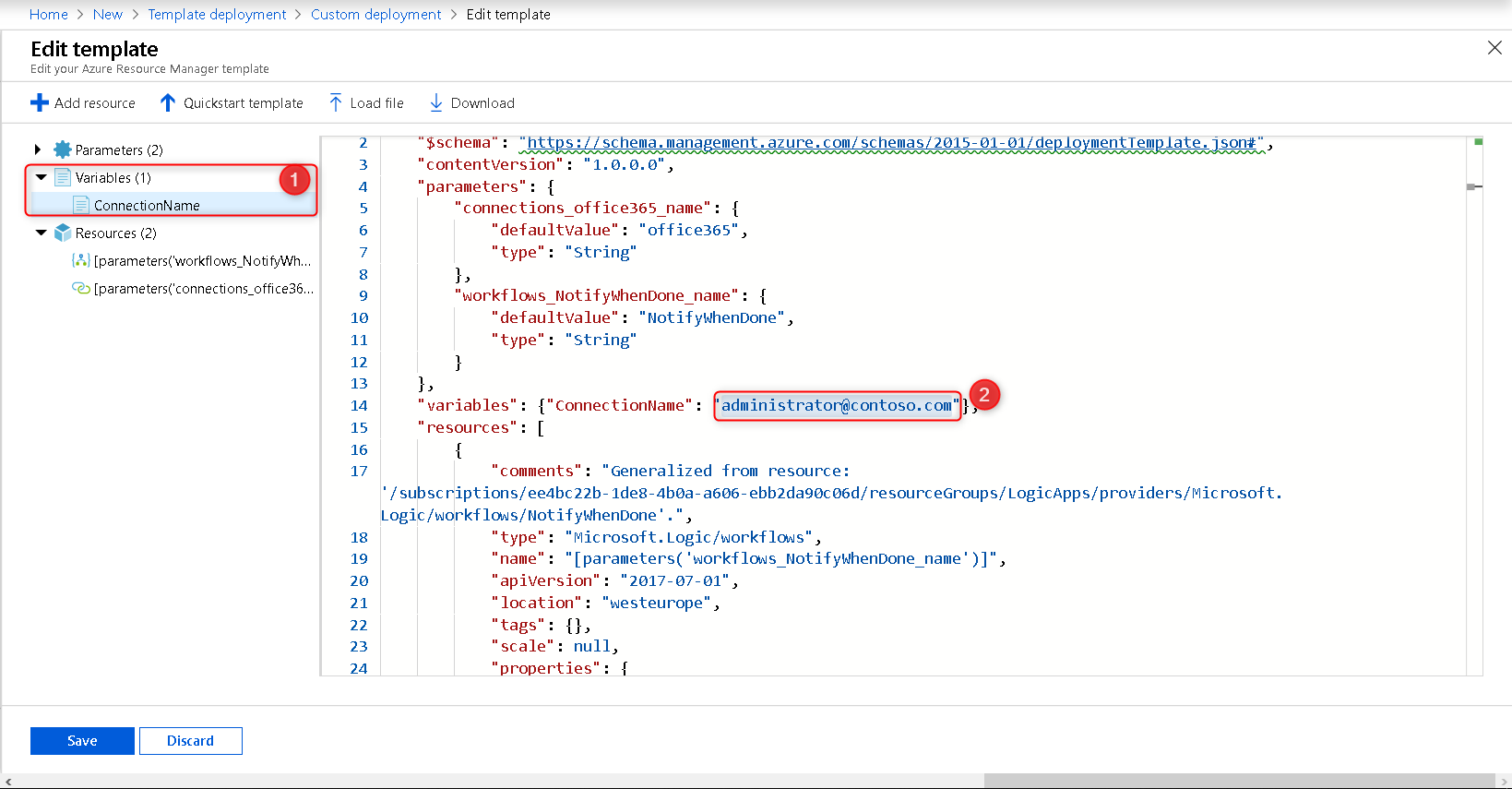
- Fill in all the details that are necessary, click the "I agree to the terms and conditions stated above" checkbox and click on "Purchase"

- Wait for the deployment to complete. Click on the notification icon in the top right corner.

- Click on "Resource groups" and search for the resource group you filled in during deployment. Click the resource group to continue.
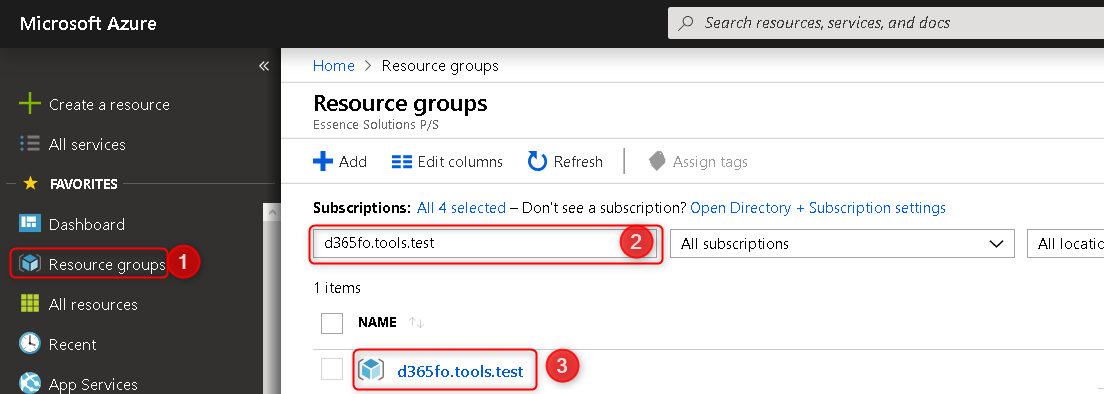
- Click on "NotifyWhenDone" (Logic App) - remember that you could have changed the name during deployment.

- Click "Edit"

- Click on the "Connections" bar with the Outlook icon and the yellow/orange exclamation mark. Click on "Invalid Connection".
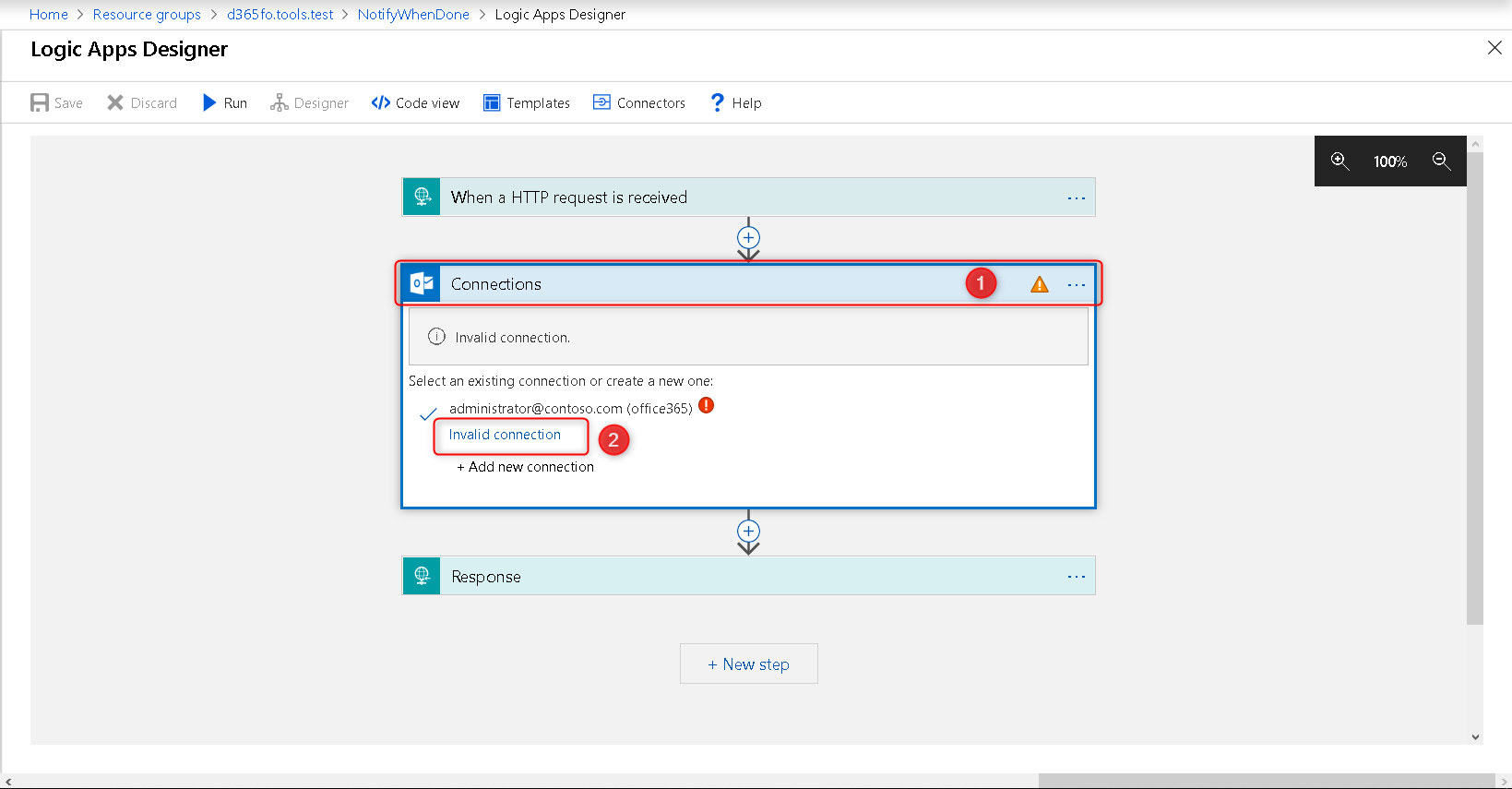
- Select an account of yours that is an AAD and have an email license.
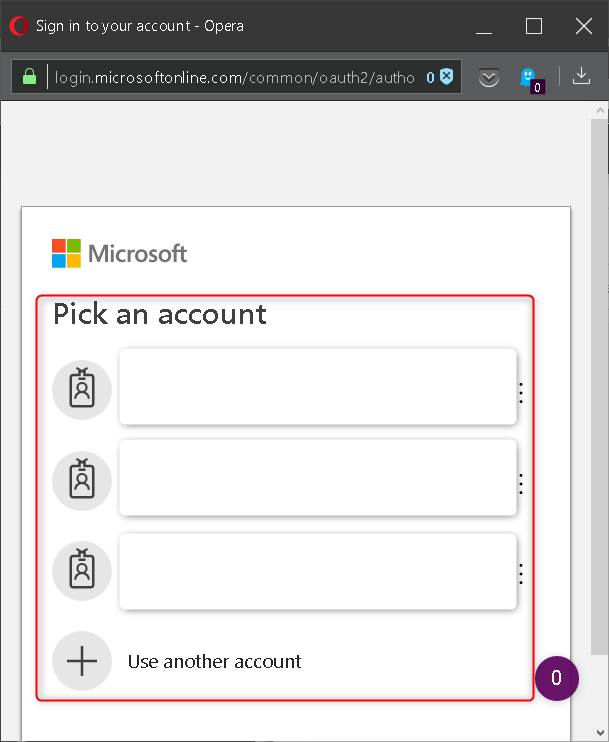
- Click on the connection that has a blue checkmark to the left.
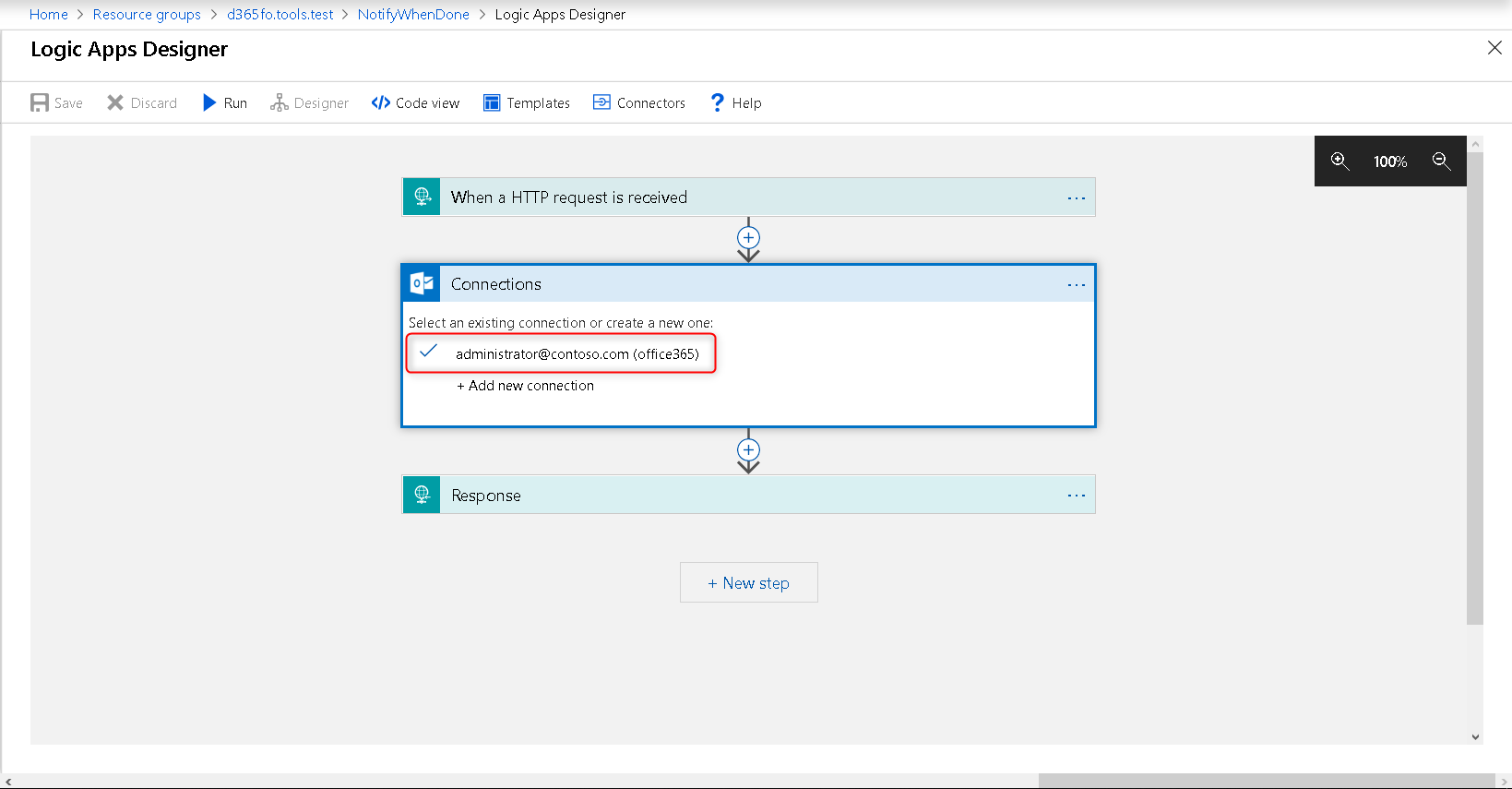
- Validate that things look like they should.
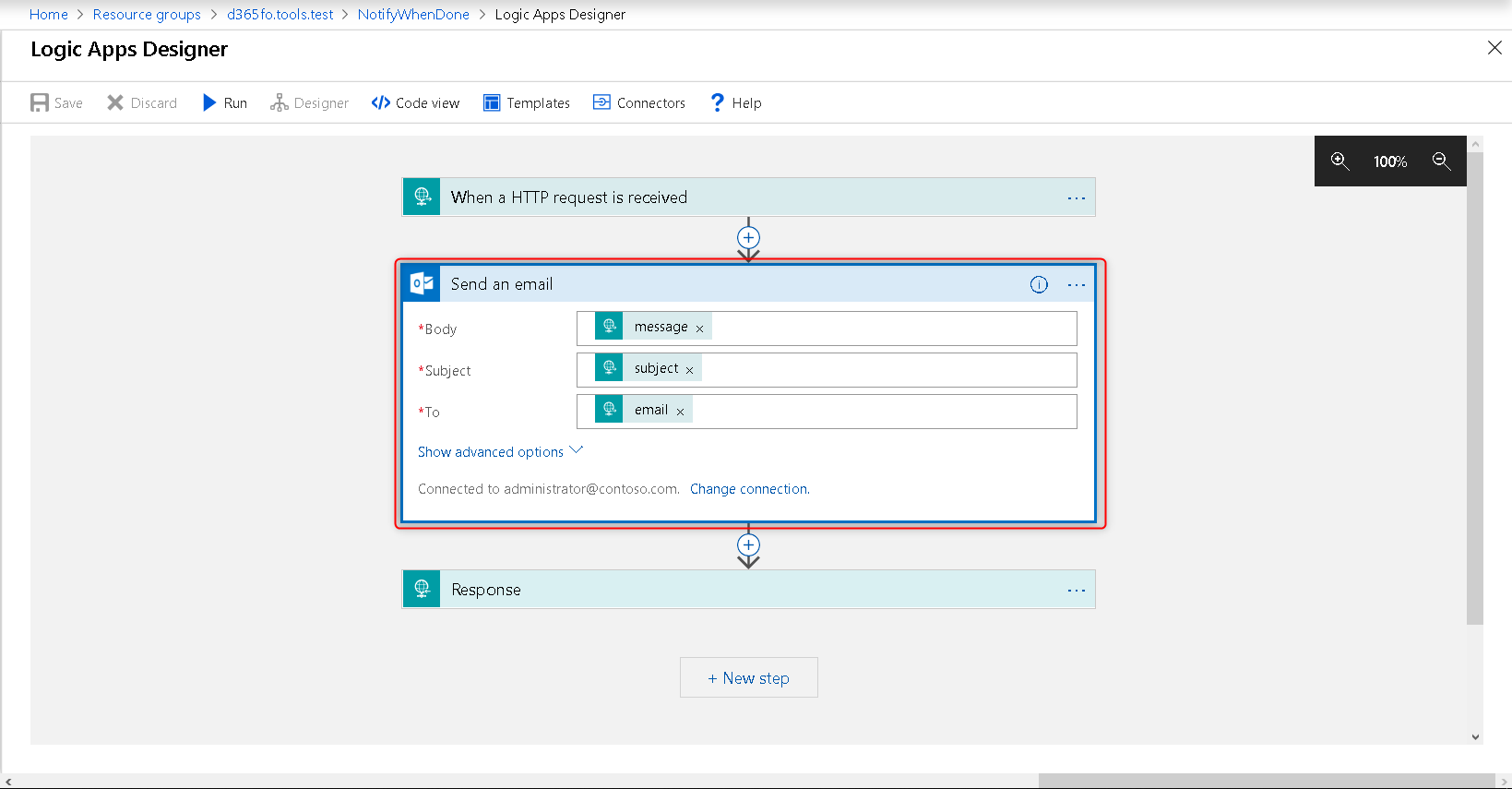
- Save the Logic App.
- Click "Edit" once more.
- Click "When a Http Request is received" and click on the copy to clipboard button next to the URL.

- Install as a non-Administrator
- Install as a Administrator
- Import d365fo.tools module
- List available commands from d365fo.tools module
- Get help content for a command
- Start, Stop and List services
- Import users into the D365FO environment
- Import external users into the D365FO environment
- Enable users in the D365FO environment
- Update users in the D365FO environment
- Provision D365FO environment to new Azure AD tenant
- Import a bacpac file into a Tier1 environment
- List modules / models
- Compile module
- Install AzCopy
- Install SqlPackage
- Install Nuget
- Speed up LCS download via AzCopy
- Download latest bacpac from LCS via AzCopy
- Register NuGet source
- Configure Azure Logic App
- Fix AzureStorageConfig
- Run a runnable class
- Update users in environment
- Work with Azure Storage Account
- Work with packages, resource label files, language and lables
- Working with the different D365 services