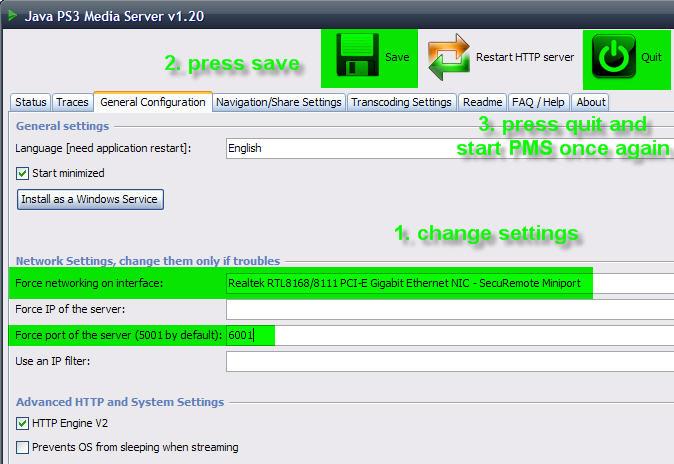-
Notifications
You must be signed in to change notification settings - Fork 0
Installation
Java programming language is a requirement for UMS. Therefore you need to install Java second edition runtime environment (JRE), at least version 7. You can get the latest JRE here. UMS is a Java application, so you need to have Java, Oracle or OpenJDK savor, installed to run it,
On Windows, the UMS installer will download and install Java if it's not already installed. If Java is already installed, you can install Universal Media Server. Double-click the setup file and follow the instructions.


If you want to put UMS somewhere other than it's default location enter it here, if not select Next

This Setup page allows advanced users to change the Java Heap size values and conduct a clean UMS install (wipes out any previous UMS saved values, e.g Shared Folders etc.). Select Next to continue
Caution: Only change Java Heap size values if you know what your doing, UMS uses default values that have been tested over time.
If you want later change Java Heap size without reinstalling UMS, you can edit UMS.bat file and replace -Xmx768M with your own value like -Xmx1024M for example. Or you can modify the registry value HeapMem found under the following key:
HKEY_CURRENT_USER\Software\Universal Media Server\
That's said, past 4GB of RAM on the computer, UMS will install with 1280MB of Java Heap size, 768MB by default if less of 4GB of RAM is available.
Note: In the case you would like increase Java heap memory for all Java applications under Windows, just follow these steps.

UMS will Install, this process could take 2-3 mins.

UMS has finished installing. Select Finish to run UMS, To create a shortcut Check the appropriate Check box and Select Finish.
You also need to have Java installed on Linux. You should set environment variable JAVA_HOME to JRE installation path. After that you have to decompress the setup archive for Linux with:
> > tar xzf filename.tgz
The following packages are recommended and will automatically be used by UMS if they are installed:
- MediaInfo is recommended for more accurate detection of media information.
- MPlayer (with MEncoder) is recommended for subtitles and DVD support.
- VLC Media Player is recommended for web content streaming.
Make sure that all binaries of these tools can be found via PATH variable. Start a shell, cd to your installation directory and start UMS with:
> > ./UMS.sh
Check permissions and set them if necessary with:
> > chmod ug%2Bx UMS.sh
Note: More details can be obtained here
First start up and login to your PS3 or other viewing device. This will allow UMS to detect it on the network.
After your device has started up, start UMS. UMS tries to detect available Media Devices:

UMS should automatically detect your device. After about 10 seconds, you should see this message:

UMS has sucessfully detected your Media Device and connected with it. As a result, UMS should now appear on the cross media bar (XMB) of your PS3 or your connected Media Device (TV etc.) :
You are now able to browse your computer and play media files.
The PlayStation 3 separates "Photo", "Music" and "Video" in different XMB entry points. Even though you see all folders on your media server, you can only see the files that correspond to your XMB entry point.
For example: if you choose "Photo" and open your media server you will see a folder "Web video", but it will be empty because it does not contain any photo files. If you want to view the contents of "Web video", you have to navigate to the XMB option "Video" and browse your computer from there. You will now find it filled with video files.
UMS should automatically detect your device and display it. In some cases UMS does not detect your PS3/Media Device:

Often it suffices to change to the "General Configuration" tab and verify the network settings:
In the majority of reported cases there are two problem causes:
- Port 5001 is already in use by another software, for example Azureus Vuze
- UMS uses the wrong network interface as default
You can solve the problem by choosing the correct network interface and type in an unused port, e.g. 6001. After that save and quit, then start UMS again.
UMS not showing on your DLNA client can be caused by a variety of factors, but the potential causes can be broken up into two groups - "Before UDP Broadcast" and "After UDP Broadcast" The line in the debug.log/trace that separates these two groups (this signifies the UDP broadcast) is
> > It's ready! You should see the server appears on XMB
Note 1: for the suggestions below, Windows, Apple and several OEM manufacturers install and enable default protection programs (e.g. Windows Defender or Peer Guardian). Make sure that the settings for all antivirus, firewall, malware and protection programs are checked.
Note 2: direct connections are a special case, so check the additional details at the bottom.
These can usually be spotted through errors in the debug.log / trace before the line above.
UMS cannot bind to the port/IP on the NIC. Some other program is already using that port.
-
Check with "netstat -a" through the command line, and change the port in the UMS settings if needed. A software firewall is blocking javaw.exe (and wrapper.exe if running as a Windows service) from binding to the port.
-
Open the firewall settings and make sure the .exe's are allowed or the specific port is open. You forced the wrong IP address in the UMS settings.
-
Force the correct IP address (the IP address of the server) or clear the setting. Note: you should only have to the force IP if you have assigned multiple IPs to a single NIC. You opened multiple instances of UMS or a javaw.exe process got hung up.
-
Close all open instances of UMS and then kill any remaining javaw.exe processes. You may have other programs using javaw.exe, so exercise caution in killing the tasks. UMS is bound to the wrong NIC (e.g. TCP Loopback).
-
You forced the wrong NIC in the UMS settings, so force the right NIC or clear the setting.
Note: There is no error in the debug.log/trace The host file on your Linux box needs to be corrected. -
http://ps3mediaserver.org/forum/viewtopic.php?f=6&t=3507&p=16041#p16041.
Note: There is no error in the debug.log/trace You do not have proper access or permissions for the UMS install folder. -
You need to make sure there are full read and write permissions on the UMS install folder.
- Check the base file system permissions.
- On Windows Vista or Windows 7, reinstall with "Run as Administrator" on the installer.
- Check if any filesystem protection programs are blocking access (some antivirus or malware programs have this feature). UMS is taking its time to register a component or setting. Large collections of files (e.g. a large iTunes database) can take quite some time for UMS to go through. You need to either:
-
Wait for UMS to do its thing, after which it should properly broadcast and show up on your device, or
-
Disable the engine or library setting.
At this point everything should be fine within UMS, so you need to look externally.
You have a Windows 7 box and it's using the "Public" settings instead of "Private" PUBLIC settings is used in non trusted network and PRIVATE is used in home (trusted) network so change your cable (ethernet or LAN) network to PRIVATE. In PUBLIC mode most of features as SSDP etc. are disabled. Your software firewall is blocking incoming traffic from your DLNA device
-
Add the device's IP to your firewall's "Trusted List" or allow all local traffic Your router is blocking the traffic
-
Check the router's firewall to see if the traffic is being blocked
-
Check your router's settings to see if there are any settings to allow UDP traffic or multicast traffic
Note 1: Most UPnP settings on routers are to allow the devices on the LAN to dynamically configure the port forwarding and other router settings with minimal user interaction. This should not need to be enabled for the actual UPnP/DLNA traffic in the LAN, and in some cases it actually causes issues when enabled on bad routers.
Note 2: Port forwarding is not required for standard use of UMS. It is only needed if you're trying to stream web-content.
Note 3: Some routers are crap and either a) do not have the proper settings or b) just mishandle traffic regardless of the settings. This can even vary within the same router for wired vs wireless traffic.
You may use a switch or a hub which is really cheap as a workaround. Connect your DLNA device, PC and router to the switch/hub and internet connectivity is still there, but you will not have trouble with your routers firewall anymore... This will of course only work with wired connections.
There are firmware bugs on some DLAN or powerline adapters which prevent certain broadcasts from being transmitted (like using a firewall). This will also cause connection problems.
If you have checked everything else, give the forum or Google a search and see if other people are having UPnP or DLNA issues with the same router. You could also see if a different DLNA program (WMP, TVersity, Wild, etc) works using the same router or settings.
Your server and device are on different subnets
-
Per the DLNA protocol (which uses UDP broadcast packets), the server and device must be on the same subnet. The easiest way to check is if you can ping the device from the server (successful ping = on same subnet). This issue should only really happen if you have multiple routers or managed switches in your network. If you only have a single router/switch, then you incorrectly set a manual IP address on at least one of your devices leading to a subnet mismatch Your device is not set up to access any DLNA servers
-
See your device's manual. Note: this only covers UMS showing up on your device, nothing regarding playback or file browsing - viewtopic.php?f=6&t=3507&p=16952#p16952
In addition, you can run into issues (both Before and After UDP Broadcast) when trying to use a direct connection (no router or switch, just the computer with UMS and the device)
Examples:
- UMS cannot bind to the IP/Port because both devices need to be turned on for the connection to exist (before UMS is started)
- You did not use a crossover cable (only needed if BOTH devices are NOT gigabit)
- You have a mismatch in the IP settings
- The device has two (or more) NICs and is using the wrong one (eg PS3 still using the wifi NIC)
- Next: Linux install instructions
- Previous: SSL issue
- Top: Index