-
Notifications
You must be signed in to change notification settings - Fork 3
Files
Files (sometimes also referred to as objects) are the elementary entities stored in S3. You can upload any file type.
To show all files in a folder, click the name of your folder from My Files.
Files inside the folder are displayed in a table. If there are more files than the table can display on a single page, use the arrow keys at the bottom right to change pages. You can also use the dropdown at the bottom right to change the number of files displayed per page.
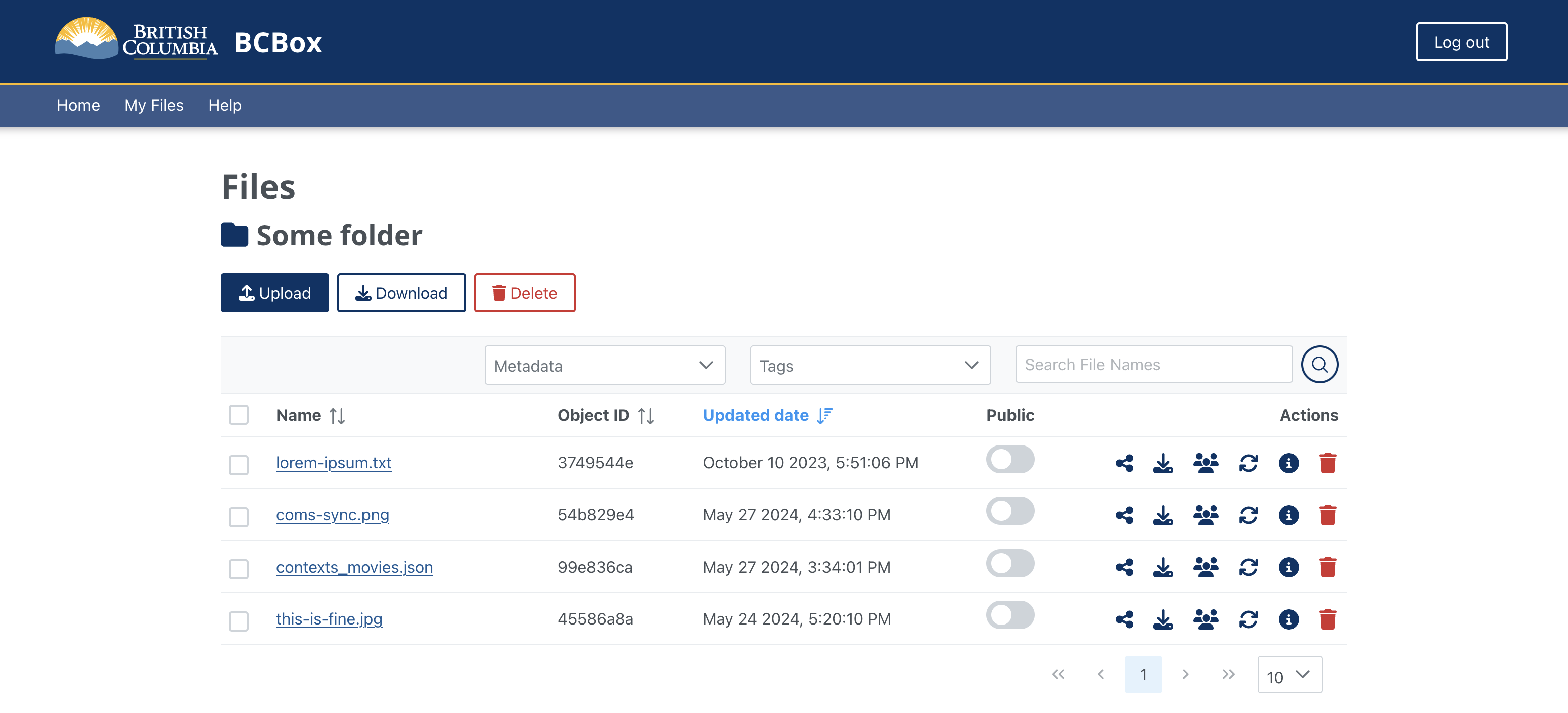
To add a new file to the folder, click on "Upload". This will deactivate and grey out the rest of the Files page. You can either drag and drop new files directly in here, or click on "Choose" to select and upload files.
To add metadata and tags to the file, click on the "pencil" icon for the corresponding file.
Once you're ready, click "Start upload" to upload all of your files. When the upload is complete, the file status will change from "Pending" to "Complete".

To close the file upload dialog and return to the rest of the Files page, click on the "close" button. Your newly uploaded files can now be found in the files table.
If you want to upload a new version of an existing file, see here. This preserves any links to the file that you may have shared.
To download an individual file, click the down-arrow icon to the right of a file. This icon also appears on the file details page.
You can download multiple files at once by selecting the corresponding checkbox, then clicking the "Download" button at the top. Selecting the checkbox at the top of the table selects all items on the current page.
Each file opens in a new window or tab when downloading multiple files. You may need to change your browser settings to allow popups for the current website; this can usually be done in the in-browser prompt that appears when popups are blocked.
To delete an individual file, click the garbage can icon to the right of a file. A dialog box will appear asking you to confirm the action. This icon also appears on the file details page.
To delete multiple files at once, select the corresponding checkboxes along the left of the table, then click "Delete". You can also select all files on the current page by clicking on the checkbox at the very top of the table. You'll be asked to confirm before the files are deleted.
To sort any column alphabetically, click the up/down icon next to the column name. By default, files are sorted by name.
Clicking on a column name will sort it by ascending order (A-Z, or oldest to newest), as indicated by an "up" arrow. Clicking on it again will sort it in descending order (Z-A, or newest, to oldest), as indicated by a "down" arrow.
Searching can be done in the search bar above the files table.
To search by file name, enter a search term and click on the "magnifying glass" icon. Files that do not match the search criteria are filtered out of the table.
You can also filter files based on metadata and tags. To do so, click on the corresponding dropdown and select the checkboxes. You can select multiple checkboxes at a time, if desired.
To reset your last search and display all files again, uncheck all metadata and tags (if any), delete anything from the search bar, and click on the "magnifying glass" icon.
Files can be shared with other users or the public.
To grant access rights to a file, click on the file permissions button (which looks like the outlines of three people) to open the file permissions dialog.
Before users can be added to a file, they must have previously logged in to BCBox with their IDIR or BCeID account. If the person is not found in the system, you also have the option of sending them an invite to the file.
File permissions are inherited from the folder it is in; there is no need to assign the same permission if the folder already has it. For instance, if a user already has update permissions on the folder, then they will also have update permissions for the file.
Toggling the "Public" switch will make the file publicly viewable.

| Permission | Description |
|---|---|
| Read | Allows the user to download the file, read its metadata/tags and see it in search results. (this permission is ignored when file is set to public). |
| Update | Allows user to upload a new version and/or edit metadata/tags for the file. |
| Delete | Allows user to delete the file and versions. |
| Manage | Grants resource permission management. Allows the user to add/remove these permissions to other users. Allows you to set the public toggle. |
To add a user, click on the "Add user" button, select their account type, and type in the user's full email address. Select the corresponding user from the dropdown that appears and click "Add".

Once the user is added, you can add or remove permissions by checking or unchecking the corresponding permission checkbox. This will automatically update the permissions.
To remove all permissions for a user, click on the "Remove" icon, which appears as a person and X. Only user-added permissions can be deleted.
Similar to syncing a folder, individual files can also be synced to BCBox whenever changes are made to them.
To do so, click on the sync action button ("circular double arrows" icon), and click "submit sync request".
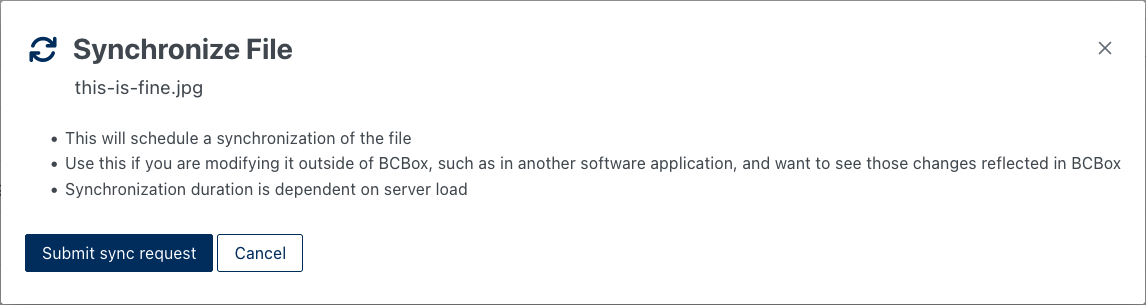
At this time, syncing is not automatic, so you'll have to manually do so (either by syncing the folder it's in, or the file itself as described here) whenever a file is updated outside BCBox. This includes changes to its metadata or tags.
Syncing does not happen right away; how long it takes will depend on various factors such as server load. Once a sync request is processed, all changes will be visible in BCBox.
To access file details, click the file details action, which looks like the letter "i" within a circle. This opens a file details pane on the right side of the screen.

The file details pane displays some basic properties and metadata. If you want to see more information, click the "View all details" button at the bottom-left of the file details pane.
You can close the file details pane by clicking the "X" at the top right.
To view all file details, open the details pane, then click on "View all details" at the bottom of the pane.
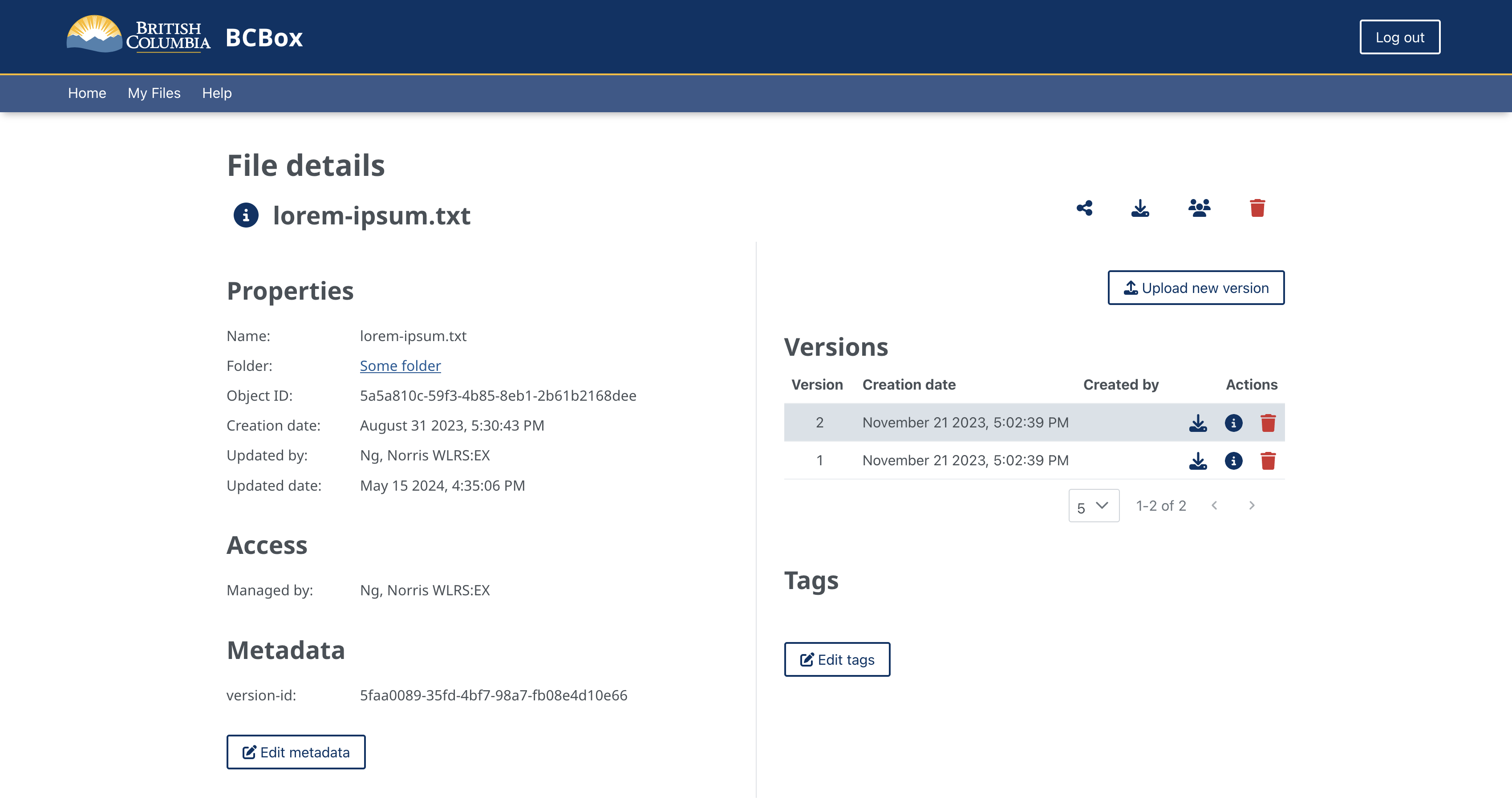
The file details page includes the following file properties:
- Name - The filename, including file extension
- Folder - The folder the file is contained within (hyperlink)
- Object ID - The unique identifier of the file.
- Created by - The person who created the file in BCBox.
- Creation date - The date and time of creation in BCBox.
- Updated date - The date and time the file was last updated in BCBox.
It also lists who manages access to the file, as well as the metadata and tags associated with it.
The following actions can be done on the Files page, but can also be found here:
BCBox supports file versioning if the underlying storage source has versioning enabled. If you're not sure if this is the case, contact your storage service provider.
To download a version aside from the latest one, click on the corresponding "down arrow" button.
To view the metadata and tags for an individual version, click on a version under the "Versions" table. To delete a version, click on the corresponding red "trash can" button
Instead of uploading a new file, you can also upload a new version of an existing file on BCBox. This allows you to preserve any links to the file you may have shared, and have an easily viewable file history.
To upload a new version, click on "Upload new version", and select the file you want to upload. Enter any metadata and tags as desired, click "save", and confirm.
Metadata and tags can be edited through the corresponding "edit" button. This opens a dialog window where you can edit them.
To add a tag, click on "Add row", then enter a key and value. To remove a tag, click on the red "minus" icon to the right. Existing tags can be directly edited.

If versioning is enabled, each version can have its own metadata and tags. Also, additions or changes to metadata will automatically create a new version of your file after you accept a warning.
Changes to tags do not generate a new version.
Return Home