-
Notifications
You must be signed in to change notification settings - Fork 3
My Files
This page outlines the features of My Folders. Folders can either be S3 object storage containers, or subfolders that live within these containers.
- Navigation
- Add a Storage Location
- Add a subfolder
- Folder permissions
- Synchronize storage location
- Folder details
Once logged in, the initial screen will be displayed, which shows the button “My Files” on the top navigation bar.
Clicking on "My Files" will bring up a page displaying existing folders and the option to 'Add a new storage location'.
To navigate the page, use the dropdown at the bottom of the list of folders to select how many folders you want to see in the list, or the left and right arrows to navigate between pages of the list. This is only applicable if many folders are being displayed.

To setup a new storage location source (also known as a "bucket" in S3), click on "Add a new storage location service". Once the button has been clicked, the dialog will be displayed, requiring you to fill in the bucket configuration information.
Need a bucket? Contact NRIDS Optimization (Natural Resource ministries) or your ministry's service desk.
- Folder Name (mandatory) - your custom display name for the folder.
- Bucket (mandatory) - your storage provider's bucket identifier.
- Endpoint (mandatory) - the URL of the object storage server.
- Access key identifier / User account (mandatory) - user/account identifier or username.
- Secret access key (mandatory) - a password used to access the bucket.
- Path (optional) - an optional path prefix within a bucket (the path will be created if it doesn't already exist).
You can also re-configure an existing folder by clicking the gear-shaped action button next to an existing bucket, which will open the same dialog.
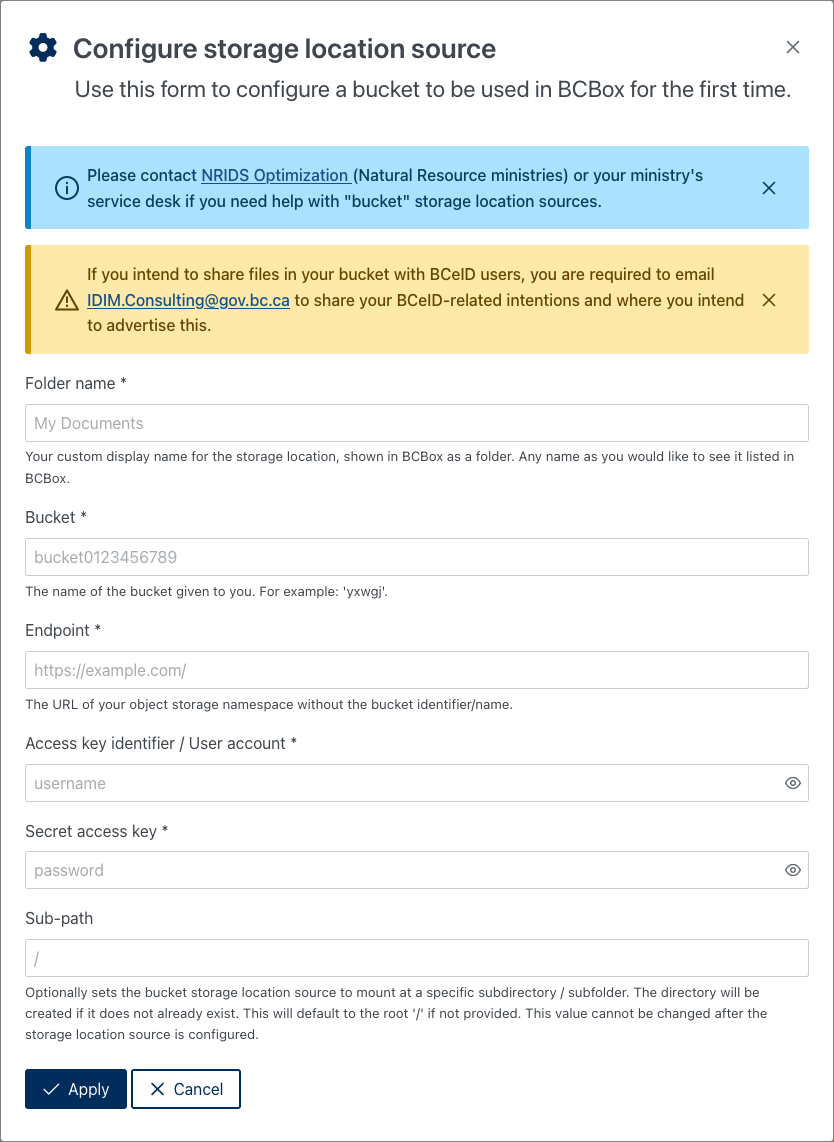
If you want to work with a folder structure, each subfolder needs to be manually added in BCBox.
To add a subfolder, click on the folder-with-plus-sign icon and fill in the fields:
- Path - the relative path to the folder you want to create (or 'map' if already existing in your object storage bucket)
- Folder display name - the name to display in BCBox (it does not need to match the actual folder name)

If you are mapping a folder that already contains files in your object storage, they will not appear until they are synced.
Folder permissions are not inherited from their parent; they are managed separately. This allows you to customize access to different parts of a storage location.
The permission model contains 5 discrete permission codes. Each of the codes represents a different set of permissions and actions that are allowed to be performed on the folder. For the most part, the permissions follow general CRUD principles and should be relatively self-explanatory.
| Permission | Description |
|---|---|
| Upload | Allows user to upload files into this folder |
| Read | Allows user to read all files contained in this folder. |
| Update | Allows user to upload a new version and/or edit metadata/tags for all files in this folder. |
| Delete | Allows user to delete all files and versions in this folder. |
| Manage | Allows the user to add/remove these permissions for other users. |
The Folder Permissions dialog (found by clicking the "people" action icon) allows a user to manage permissions for other users - add or remove additional users/viewers to the folder. To add an user, click on the "Add user" button, search for an IDIR/BCeID user by typing in the user's email address. Select one from dropbox and click "Add".
Once the user added check/uncheck the "Read", "Update", "Delete", and/or "Manage" permissions checkboxes to add or remove bucket permissions to the added user.
To delete the users' permissions, click on the x-person icon. Only user-added permissions can be deleted. When deleting user-defined permissions, each of the permission will be deleted but not the user itself.

Folders (and individual files) can also be 'shared'.
If changes were made to the storage location externally (for example, with external tools like GeoDrive, S3 Browser, Cyberduck, etc.), syncing will be required in order to bring those changes over to BCBox.
To do so, click on the sync action button ("circular double arrows" icon), and click "submit sync request".

When new files and versions in your storage location are synced into BCBox, they will show the date that they were synced as their creation date rather than the actual date they were created in object storage.
At this time, syncing is not automatic, so you'll have to manually do so every time files are added, updated, or deleted from the storage location outside BCBox.
Syncing does not happen right away; how long it takes will depend on various factors such as server load and the number of files updated. Once a sync request is processed, all changes will be visible in BCBox.
To view folder details, click on the "i"-shaped action button next to an existing folder. The bucket details view provides you with a general properties of the folder – folder name, source storage location id and who manages its access.

Return Home