-
Notifications
You must be signed in to change notification settings - Fork 142
KlipperScreen
- Main Panel
- State Management and Recover
- Filament Editor
- TTG Map and EndlessSpool Editor
- User Extensible Management Panels
- MMU Options
KlipperScreen - Happy Hare Edition is maintained as a seperate project on github. Once setup this wiki page can be used as a guide of the additional functionality.
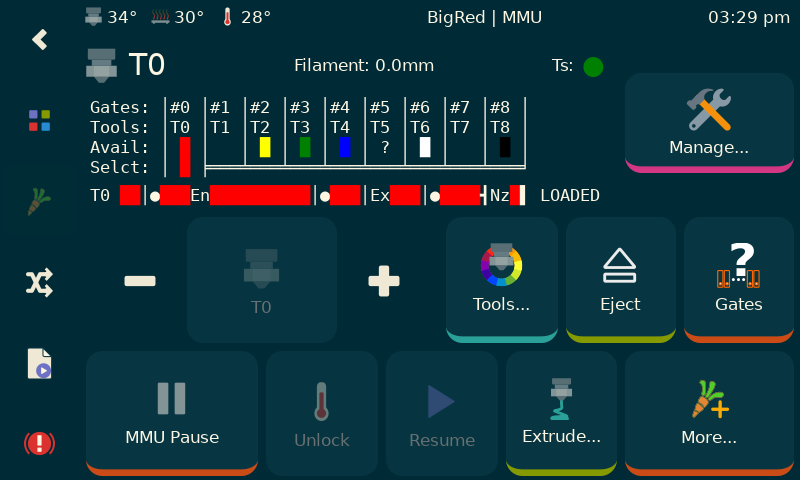
This is the main screen and is accessed by clicking on the little carrot on the left navbar. Note that you can turn off this carrot in settings in whch case buttons will automatically be added to the KlipperScreen home and print pages. Personally I think MMU deserves this first class link on the left bar.
The filament color can be displayed as shown here so long as you have your gate map ('gate_material' and 'gate_color' arrays set up either defaults in 'mmu_paramters.cfg' or set with the MMU_GATE_MAP command). If you have toolhead sensor you can conveniently see the state (detected/empty/disabled) near the Manage... button
The philosophy behind this screen is that it works with the concept of Tool which is really a virtual entity in Happy Hare because of the Tool-To-Gate mapping. When you are actually printing the panel will look a little different (see below).
There is quite a lot of information compressed onto this page including: (i) tool icon in top left that also indicates if gear stepper is synchronized with the extruder, (ii) toolhead ssensor state (if fitted), (iii) current action being taken, (iv) toolchange in process, etc...

The top left button is replaced with a live monitor of Happy Hare clog/runout detection. This "thermonitor" usually will sit at the bottom of the scale. As the difference between extruder and encoder measured movement increases the "temperature" will rise. If it hits the top a runout condition will be triggered. The configurable check mark on the side is the 'headroom' used by the automatic tuning option and represents a safe gap to avoid accidental firing. The detection length (and headroom) are all tunable, but with automatic, they will be updated at least every tool change.
While printing, if you have an encoder, you will also see a measurement of the current "extrusion %". While this takes a little time to settle down if can be used to spot under extrusion as indicated in this screen capture. You generally expect the extrusion % (difference between actual and measure filament movement) to be above 95%.
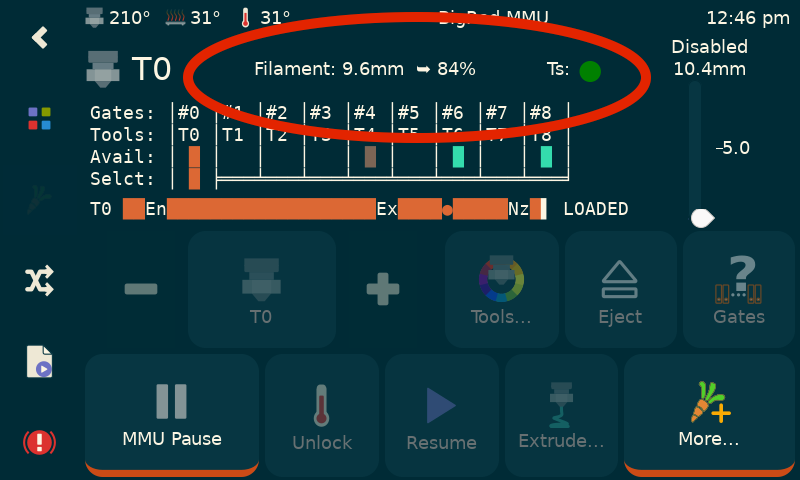
Note
When an MMU error occurs in print the Pause button (which can manually force an MMU error/pause condition) will change to Last Error. This will conveniently recall the last error so you don't have to go to the console and well as displaying the tool change that was in progress at the time - very useful before correcting the issue).

This is another way to select a tool. It makes it clear which gate will be loaded and the filament type and color.
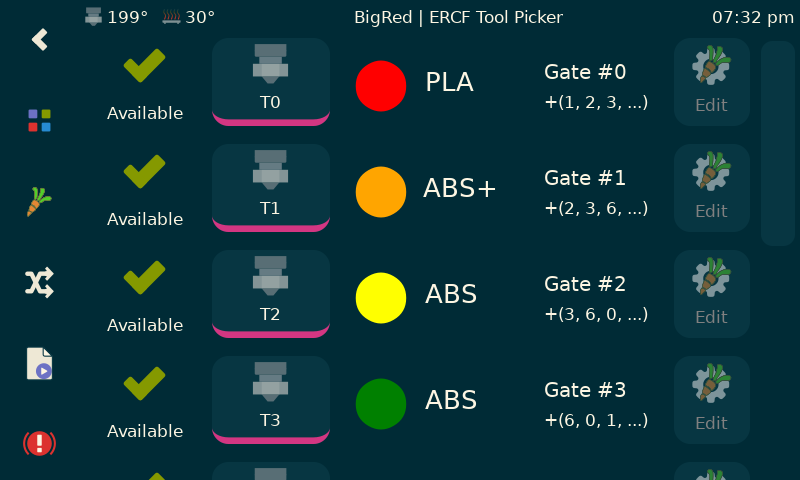
If you have a bypass (aka passthrough) installed, and I think they are very useful, then clicking "to the left of" T0 will bring you to the bypass selector:

When bypass is selected, the Colors... button and Eject button change to Load (Bypass) and Unload (Bypass) respectively. Unloading and selecting a tool will restore the buttons.
Oh, the textual representation mirrors that you see in the Klipper console, but this one dynamically updates!
This screen is accessed by the top right "Manage..." button when not in print (you shouldn't be doing anything here while printing anyway). It is designed to help you manage you MMU after an error as occured and the MMU has paused. Most/all of the functions you might need are available and the exact panel contents depends on the capabilities/type of MMU. Conceptually it is working in the physical space with the concept of Gate (and not Tool). That distinction is important. Most functions are obvious, but the Load Extruder and Unload Extruder may be new to you. These do exactly as there names suggest operating only on the extruder.
Type A designs including ERCF and Tradrack:
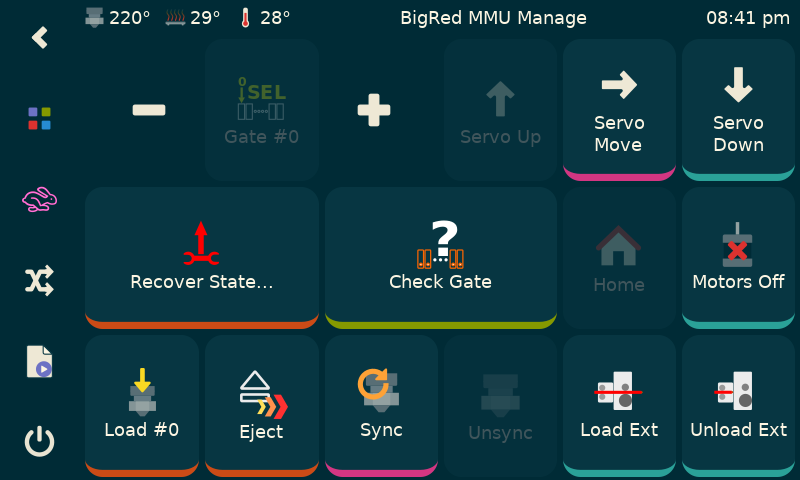
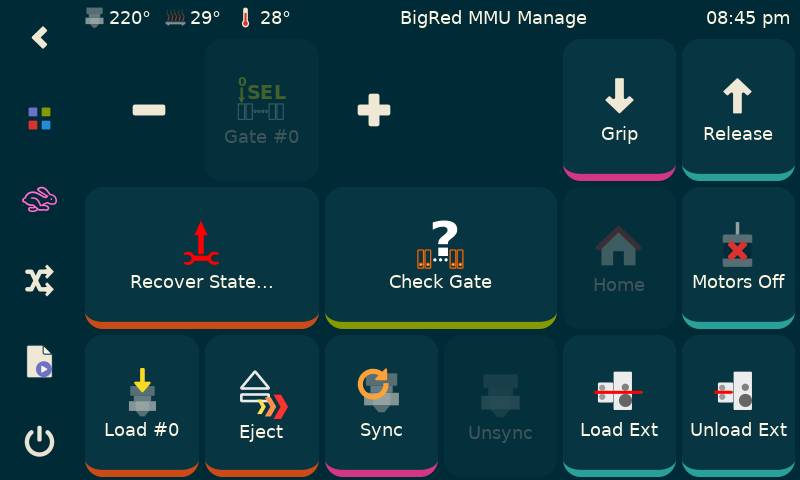
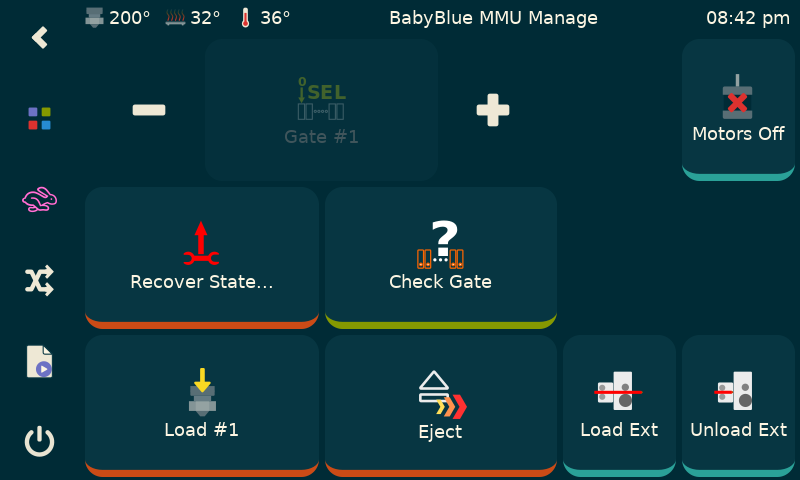
There is one very important button: Recover State.... Since Happy Hare is stateful and will refuse to do things if it doesn't think you should do them, you might need to correct it's state before continuing.

This is what the Recover State... button reveals. It shows what Happy Hare thinks the current state is, allows you to manuall reset on the right side of the screen or 'Auto Recover' just the filament LOADED/UNLOADED state.
You can also reset all the persisted state that Happy Hare records across restarts (useful if you have messed with Tool-To-Gate maps, EndlessSpool groups or got completely confused).
One note: If you move the selector on the Manage panel you will change the gate state to another postion. This is physical are real. Because of TTG mapping the Tool will be reset to 'unknown'. Why? Well, because a tool can be mapped to many gates with EndlessSpool. A gate might not even have a tool mapped to it or it might have more that one tool.
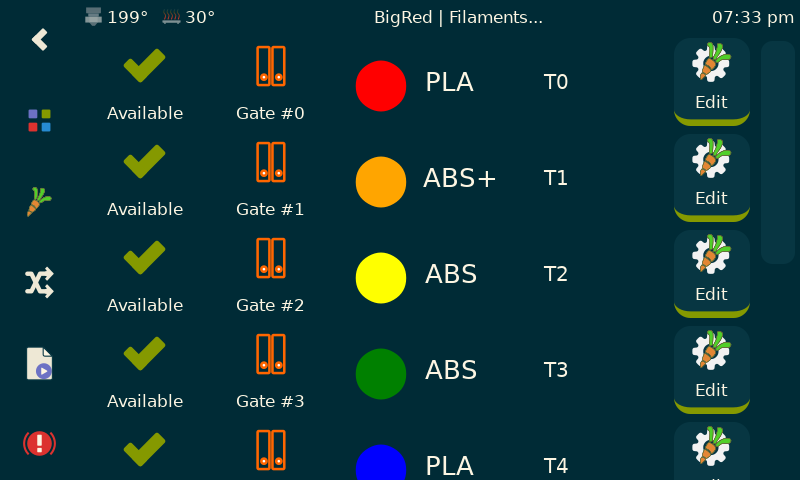
This lists the filaments loaded by GATE. For help it shows the mapping to tool, which will usually be the same, but with tool-to-gate mapping each gate can actually support more than one tool!
The filament color is display together with the filament type. Click on the Edit... button to edit a gate...
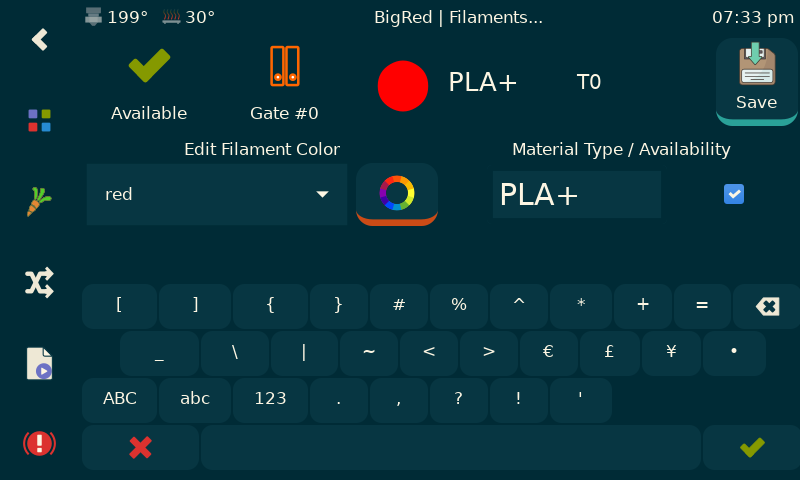
Here you can choose filament color by string name or RBG picker. You can edit the material type but only capital letters A-Z, numbers 0-9, and +, -, _ can be used (spaces are not allowed).
Also note that you can update MMU of a filament availability to save running an automatic gate check (although I always recommend that).
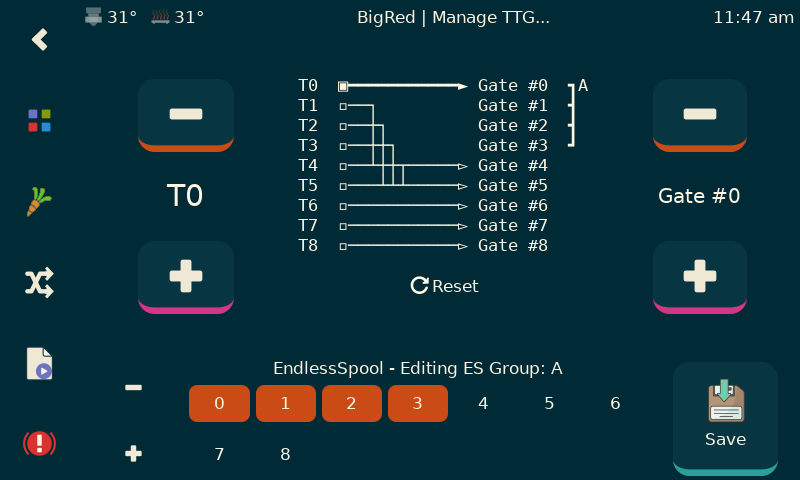
This panel allows for the creation of sophisticated TTG maps and also the definition or editing of EndlessSpool groups. There is a lot going on on this panel but basically you select the tool you are interested in editing, then you can change teh gate that it maps two (note that multiple tools can point to the same gate). The "grouping graphic" to the right of the map shows the associated EndlessSpool group and can be managed at the botton of the screen. The lower left +/- buttons allow editing of other EndlessSpool groups which are symbolically named with letters A,B,C,... You can save the entire map you can created with a single push of the Save button. The Reset button will default TTG map and EndlessSpool groups to you defined defaults. Finally, you are able to turn the endless spool feature on/off with the little checkbutton next to the EndlessSpool group.
In the example panel shown, tool T0 is selected and maps to Gate #0 and is a member of an EndlessSpool group that combines Gates #0,1,2,3; Tools T2-T5 are all mapped to Gate #5; etc.
Rather than use the "Filaments" panel, if using Spoolman, you might find this useful (note however that the SpoolID be be edited in the Filaments panel or by Happy Hare with the MMU_GATE_MAP command.
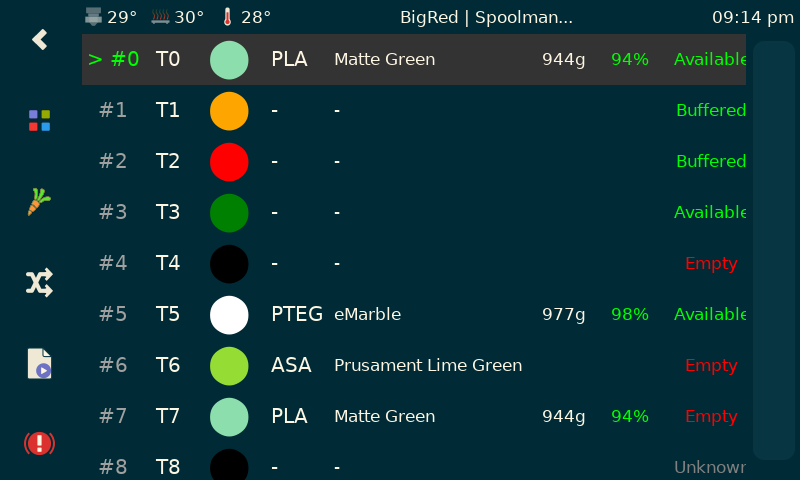
The MMU functionality can be customized with a few settings in the KlipperScreen configuration menu.
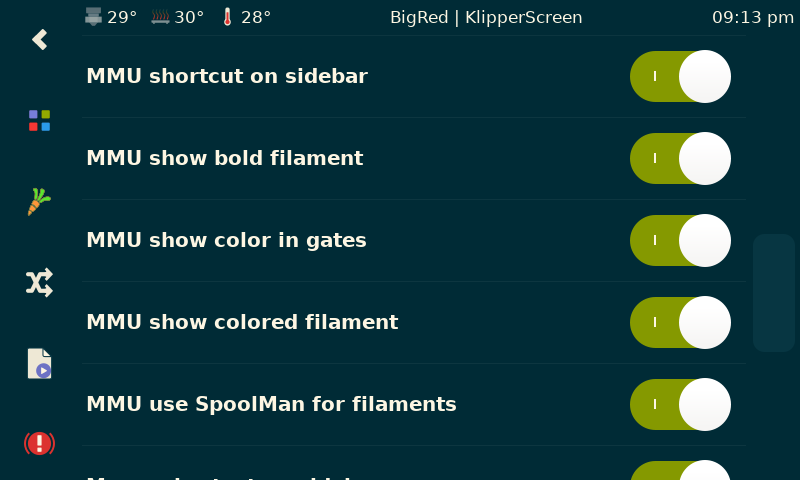
(\_/)
( *,*)
(")_(") Happy Hare ReadyCopyright (C) 2022-2025 Paul Morgan
1. Introduction
2. Installation
3. Essential Configuration
4. Calibration
5. Operation
-- YOUR MMU IS READY TO PLAY WITH --
6. Slicer-MMU Setup
-- NOW YOU ARE READY TO PRINT! --
7. Tuning
8. Optional Feature Setup
9. Advanced Configuration
10. Advanced Concepts
- State Persistence
- Statistics and Counters
- Tool and Gate Maps
- Filament Bypass
- Runout/Clog Detection
- Consumption Counters
- Synchronized Gear/Extruder
11. Quick References
12. Troubleshooting
13. FAQ
14. MCU Board Reference 🆕
15. Change Log
Happy Hare Discord


 Main Panel
Main Panel