-
Notifications
You must be signed in to change notification settings - Fork 19
Intake Form
The Intake form allows an Inbound Ops Team User/Superuser/Supervisor to associate a Correspondence with prior mail, add new tasks, and link a Correspondence to multiple existing appeals or create a new appeal to associate to.
The Correspondence Intake form is comprised of a singular page that is conditionally rendered depending on what step the user is on.
- Each step is tracked on the progress bar at the top
- The steps can be "stepped through" as the continue and back buttons are clicked
The three steps of the correspondence form are as follows:
- Add Related Correspondence
- Review Tasks & Appeals
- Confirm
The Add Related Correspondence tab allows a user to add any related correspondence to the mail package that is in progress.
- This tab consists of a Radio Button under "Associate with prior Mail". "No" is selected by default, and the continue button can be clicked from there.
- If "Yes" is selected, a new part of the form shows a table with prior mail that can be linked to the correspondence.
- Continue button will be disabled until mail is selected if the "yes" radio button is selected.
- Only show completed or pending correspondences.
 * If no prior mail is available, the table will be empty, and the user will need to choose "No".
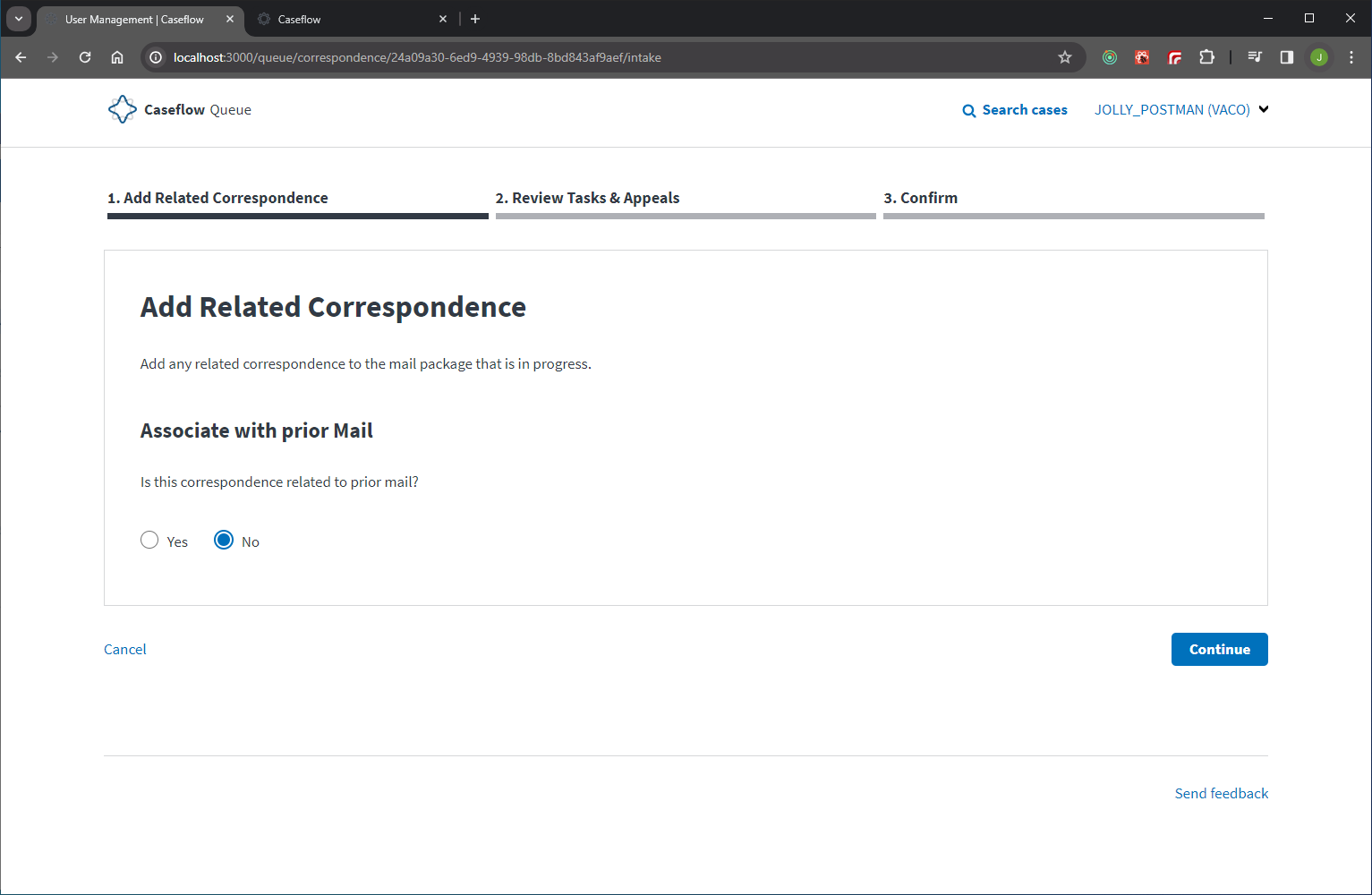
* If no prior mail is available, the table will be empty, and the user will need to choose "No".
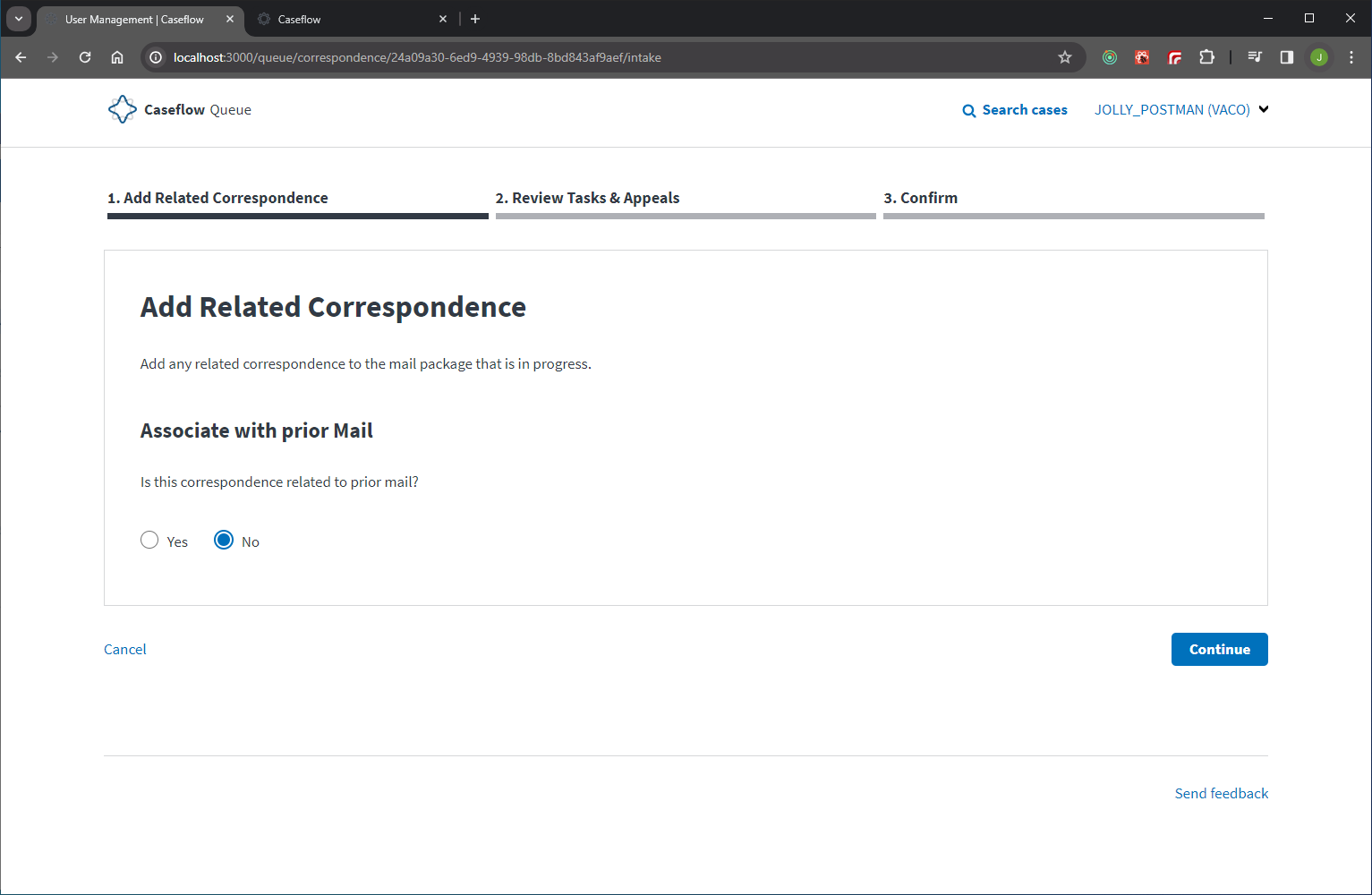
An Inbound Ops Team member is able to add Response Letters to a Correspondence when on "Step 1" of the Correspondence Intake Form. The user can click the "+Add Letter" button to begin adding the Response Letter.

After clicking the "+Add letter" button, a new component appears requiring the user to input several fields.
- Date - This field is defaulted to the current date
- Letter type
- Letter title - This field is disabled until "Letter type" is selected
- Letter subcategory - This field is disabled until "Letter title" is selected
- Letter subcategory reason - This field is disabled until "Letter subcategory" is selected
- How long should the response window be for this response letter? - This field is disabled until "Letter title" is selected
All fields below "Letter type" are disabled until a "Letter Type" is selected. The below fields are populated by choice of the above fields. All fields must be filled out before the user can continue to the next page. Based on the "Letter title" Response Window option is set to default.in some selections. If "Custom" is selected for the Response window question, the response must be between "1-64" days. The "Remove letter" link can be clicked to remove a Response Letter. Up to 3 Response Letters can be added to a Correspondence.

The data given in the Response letter is shown in the Step 3. Confirm tab(Correspondence Intake form), under Response Letter table. Here we have an option to Edit if necessary. When we click on the Edit section to change the selections of any Correspondence and this will route to the Step 1. Add Related Correspondence page.

On Step 3.Confirm page, below is a Submit button. After clicking the "submit" button and then clicking "confirm" on the modal, the page will route to queue/correspondence page and the Response letter data is saved into the Correspondence_response_letter table.
The UML Diagram for the Response letter is shown below:

The Review Tasks & Appeals tab allows the user to review any previously completed tasks by the Inbound Ops Team and add new tasks for either the mail package or for linked appeals, if any.
This page consists of three section headers:
- Mail Tasks
- Tasks not related to an Appeal
- Tasks related to an existing Appeal
In the Mail Tasks section, the user can select any tasks completed by the Inbound Ops Team for this correspondence.

In the Tasks not related to an Appeal section, the default state shows a blue "+ Add Tasks" button.
- If the user clicks that button, a New Tasks Section Appears.
- Once clicked, this section disables the continue button, and then allows the user to select a task from the dropdown and provide context.
- After both are added, the continue button will be reenabled, allowing the user to continue.

- Currently, four tasks may be added, with each task only selectable one time (except for "Other Motion", which may be selected twice).
- Clicking the "Add autotext" button allows the user to select multiple phrases to populate the "context and instructions" box.

- Tasks may be removed if the user no longer wants to add one.
Technical Notes:
Correspondence dropdowns are populated from correspondence_types lookup table
Autotexts are populated by the auto_texts lookup table
In the Tasks related to an existing Appeal section, the "Is this correspondence related to an existing appeal?" radio button is defaulted to "No".
- If the user selects yes, a new section is displayed including a table of existing appeals related to the appellant.

- One or more appeals may be selected.
- With each selected appeal, a new "+ Add Tasks" button is displayed in the section below, with the appeal's docket number as a header.

- Once clicked, this section disables the continue button, and then allows the user to select a task from the dropdown and provide context.
- After both sections are added (to each appeal selected), the continue button will be reenabled, allowing the user to continue.

- Currently, four tasks may be added, with each task only selectable one time (except for "Other Motion", which may be selected twice).

- Clicking the "Add autotext" button allows the user to select multiple phrases to populate the "context and instructions" box.
- Tasks may be removed if the user wants to remove one.
- Each appeal may also be unlinked using the "Unlink appeal" button.
- When a task is created, it's created through correspondences_appeals_tasks
- Correspondence has many appeals through** correspondence_appeals**.
- A correspondence_appeal has many tasks through correspondences_appeals_tasks
The Confirm tab allows the user to review and confirm correspondence.
- This page displays all information that will be created within this correspondence.
The page consists of five sections:
- About the Correspondence
- Associated Prior Mail
- Completed Mail Tasks
- Tasks not related to an Appeal
- Linked Appeals & New Tasks
- Each section contains information the user entered in previous sections.
- If any information needs to be changed, the user may click the "Edit Section" button
- This button will link the user directly to the area requiring the change and allow user to make changes here.


Once all correspondence information has been confirmed, the user may click the "Submit" button. A "confirm submission" modal will display, suggesting the user verify information is correct before submitting.
- Upon submission, the data is uploaded to E-Folder.
- If the upload fails, a new UploadFail task is created.
The following options are available:
- CAVC Correspondence
- CUE-related
- Congressional interest
- Controlled Correspondence
- FOIA request
- Motion for reconsideration
- Motion to Advance on Docket
- Other motion
- Privacy act request
- Privacy complaint
- Returned or undeliverable mail
- Status inquiry
- The root task of the appeal is either cancelled or completed
The inactive appeal status does not change and the Root task does not change Please see the following below as an example:
- Log into Caseflow as an inbound ops team user.
- Navigate to queue/correspondence. (Note: Admins and Superusers will have access to all the correspondence already, but regular inbound ops team users may have to have a correspondence assigned to them before they will see them).
- Select a veteran from the unassigned tab to go to the review package page
- If necessary, add a correspondence type, and click save.
- Scroll to the bottom and select "Create record"
- Navigate to step 2 of the intake page
- Find the "Tasks related to an existing Appeal" section and click the "yes" radio button
- On Demo Environment: Note that the first six appeals should be inactive appeals. The first three will be assigned to "Mail" (cancelled), and the next three will be assigned to "Post-decision" (closed).
- Select one of these appeals and verify that it is inactive. You can verify this by following the next three steps.
- Click on the appeal link next to the checkbox. This should open a new tab.
- On this new tab page, you will see the appeal information. In the address bar, change the /queue part of the address to /explain.
- This explain page will show everything you need to know about the appeal. to verify our functionality, click the "Task Tree", and verify that the root task has a status of "cancelled" or "closed" (both of which would mean the appeal is still inactive and did not change root task state).
- Return back to the intake tab, and make sure the checkbox is selected next to the appeal you chose.
- For example choose Privacy Act Request option from the list of available tasks for inactive appeals, as this option should be available for any appeal.
- Choose the Privacy Act Request task and add notes into the notes section.
- Continue to step 3 of the intake form, and confirm that the Privacy Act Request tasks is visible in the Tasks Related to and Existing Appeal section. (Note, you may want to grab the address from the address bar at this point).
- Submit the correspondence, and confirm the submission. The record should successfully be created.
- Next, paste the previously-copied URL into the address bar, removing the /intake portion, and go to that page, the linked appeal should appear in the "Existing Appeals" section, and it should be assigned to the Privacy Team
Updated CavcCorrespondenceMailTask in such a way that the appeal does not need to be a CAVC appeal to have this task available for an Inbound Ops Team.
- In the app/models/tasks/cavc_correspondence_mail_task.rb and app/models/tasks/mail_task.rb: Methods: cavc_appeal_stream, appeal_at_cavc_lit_support, check_inbound_ops_team_user
See link: app/models/tasks/cavc_correspondence_mail_task.rb
- Much of the correspondence work is located within the /client/app/queue/correspondence
- The frontend work for intake is located within /client/app/queue/correspondence/intake
- The controller is located in /app/controllers/correspondence_controller.rb
- Redux store is located within the /client/app/queue/correspondence/correspondenceReducer folder
- Home
- Acronyms and Glossary
- Caseflow products
- Caseflow Intake
- Caseflow Queue
- Appeals Consumer
- Caseflow Reader
- Caseflow eFolder
- Caseflow Hearings
- Caseflow Certification
- Caseflow APIs
- Appeal Status API
- Caseflow Dispatch
-
CSUM Roles
- System Admin
- VHA Team Management
- Active Record Queries Resource
- External Integrations
- Caseflow Demo
- Caseflow ProdTest
- Background
- Stuck Jobs
- VA Notify
-
Caseflow-Team
- Tier 4
- Bat Team
- Technical Documentation
- Backend Code Patterns
- Backend Working Group
- FACOLS, VACOLS DB Schema
- Asyncable Models
- External Data: where and why
- Data Fetching Scripts
- Caseflow Data Model and Dictionary
- User Access Permissions
- Controller Schemas
- Constants
- Frontend Best Practices
- Accessibility
- How-To
- Debugging Tips
- Adding a Feature Flag with FeatureToggle
- Editing AMA issues
- Editing a decision review
- Fixing task trees
- Investigating and diagnosing issues
- Data and Metric Request Workflow
- Exporting and Importing Appeals
- Explain page for Appeals
- Record associations and Foreign Keys
- Upgrading Ruby
- Stuck Appeals
- Testing Action Mailer Messages Locally
- Re-running Seed Files
- Rake Generator for Legacy Appeals
- Manually running Scheduled Jobs
- System Admin UI
- Caseflow Makefile
- Upgrading Postgresql from v11.7 to v14.8 Locally
- VACOLS VM Trigger Fix M1
- Using SlackService to Send a Job Alert
- Technical Talks