-
Notifications
You must be signed in to change notification settings - Fork 0
Admin Locations
Locations settings are available from the "Configure Metadata" page. Once in the "Configure Metadata" page, go to the "Manage Locations" link.
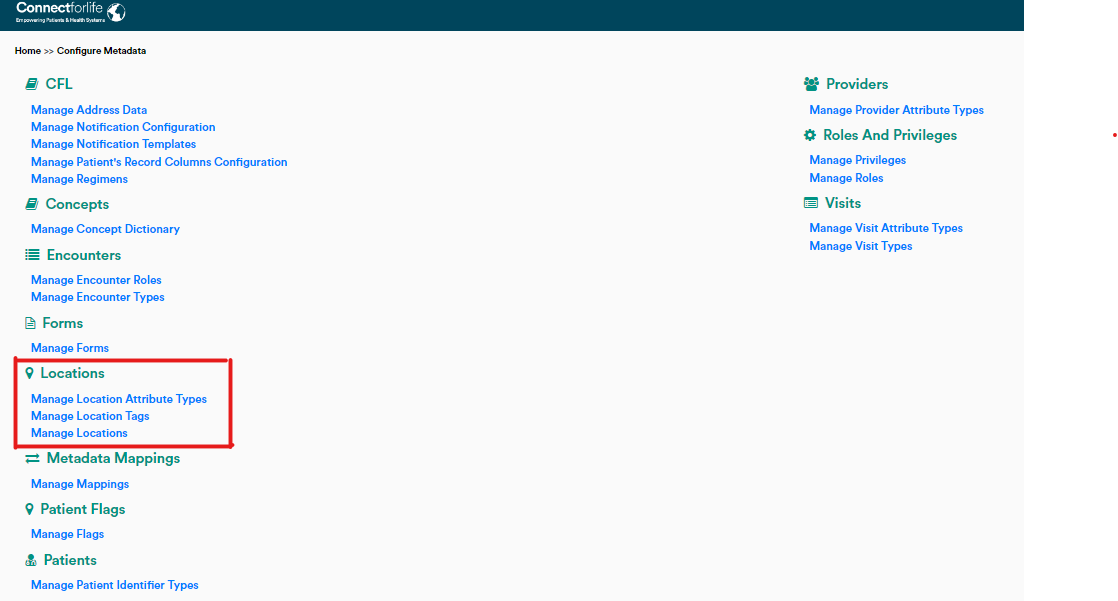
To add a new location, you need to click the "Add Location” button on the "Managing Locations" page.
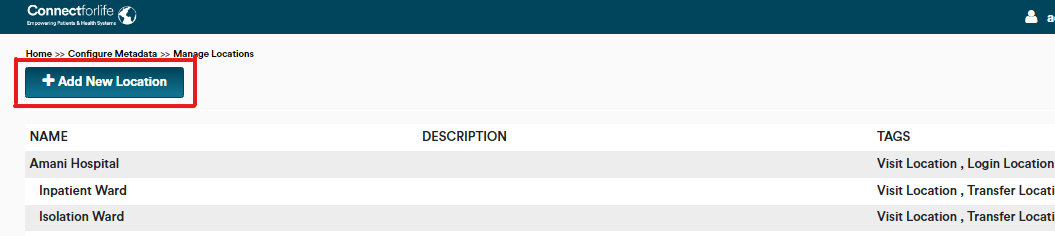
After that, you are being redirected to the page where you can provide all of the needed data. After filling in the fields, click "Save Location” to add the location.
Next, assign the newly added location to proper users. To see how existing User Accounts can be edited see here, or here to see how to add a new User Account.
After logging out and logging in using the User Account with new, assigned location, the added locations should be available on the location dropdown list on the top right bar. It should also be available from other features using locations like e.g: manage visits or visits overview if a suitable location tag is added.

To edit a location, you need to click on one of the pencil icons of an existing location which you can find on the right.
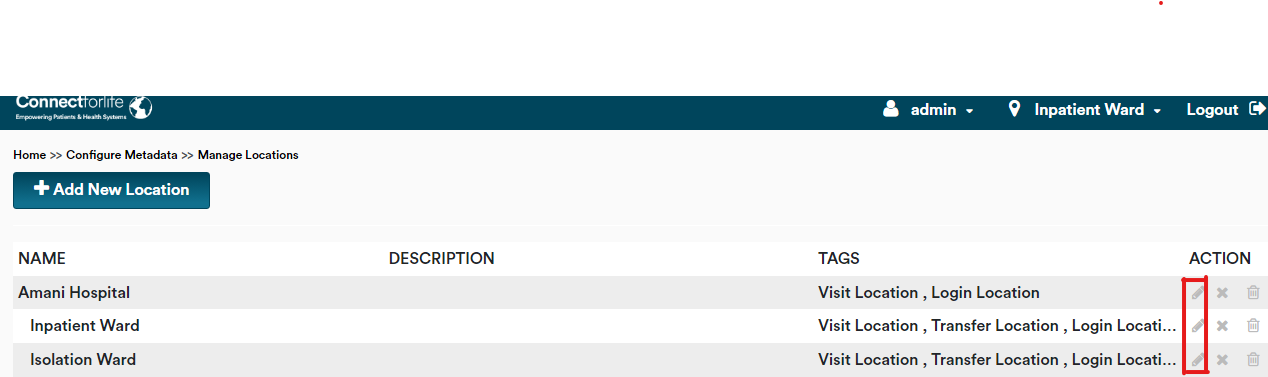
After filling in the fields, click the "Save Location” button to confirm your changes.
A location can be deleted in 2 ways from the "Location management" page:
- Retire a location
- Delete a location permanently
To retire a location, you need to click the cross icon "Delete". As a result of this action, the location is still visible on the "Location management" page, but it’s not available from the location dropdown list on the homepage. You can also add the reason in the textbox. You can restore the location later by click the arrow icon "Restore". To delete a location permanently, you need to click the trashcan icon "Delete Forever”. After that, a location is deleted permanently and can’t be brought back.
Note: Locations in use cannot be deleted forever!

Connect for Life™ has 2 default tags that exist (Login location and Visit location) and are automatically assigned when creating a new location. The Login location gives permissions to login for that location and the Visit location gives permissions to view visits from that location.
These default tags should never be deleted.
Locations settings are available from the "Configure Metadata" page. Once in the "Configure Metadata" page, go to "Manage Location Attribute Types" link.
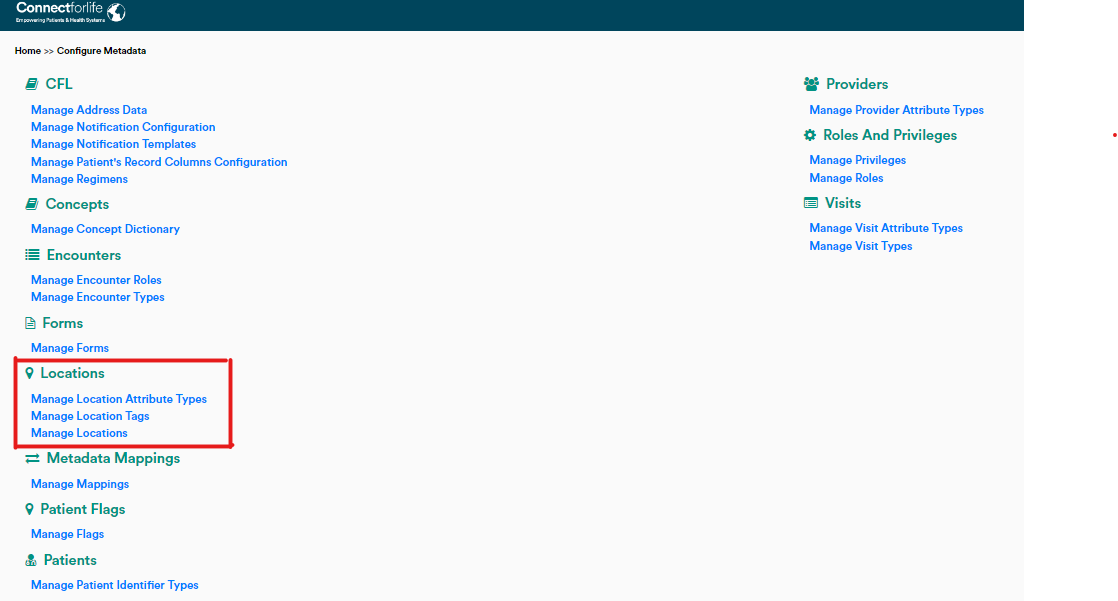
The location attributes are the fields that are available when you create a new location or edit a location. You can configure new attributes or edit attributes of locations to your specific need.
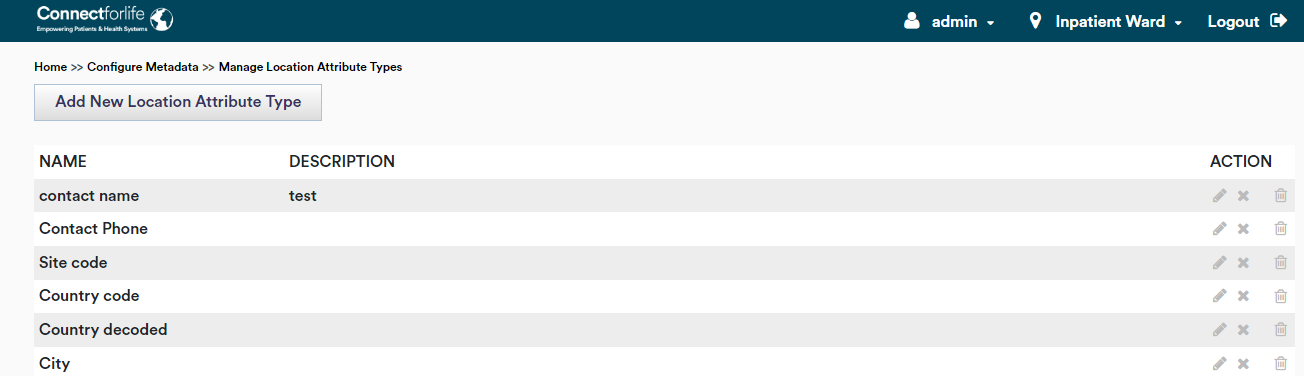
Here you can define the new attributes or edit the attributes. You have to give the attribute a name and define its data type. You can also change the "handler" which means how the end user can enter the data (e.g. free text, buttons, dropdown)
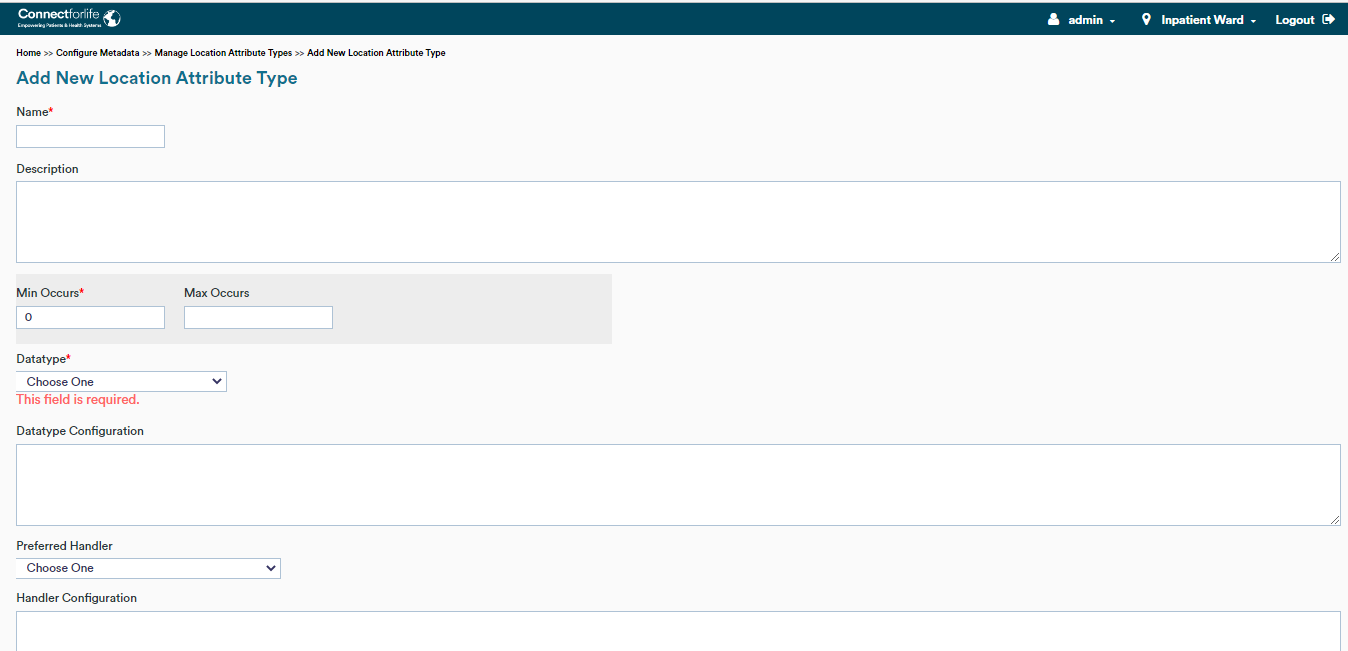
In the example below we will create a new attribute of the boolean data type together with the boolean field datatype handler.

If you then go "Manage Location" and create or edit a location, you will see the new attribute available in the list to be filled in.

Location attributes can be deleted in 2 ways from the "Manage Location Attribute Types" page:
- Retire a location attributes
- Delete a location attributes permanently
To retire a location attribute, you need to click the cross icon "Retire". As a result of this action, the location attribute is still visible on the "Manage Location Attribute Type" page, but it’s not available anymore in new/edit location page. You can also add the reason in the textbox. You can restore the location attribute later by click the arrow icon "Restore". To delete a location attribute permanently, you need to click the trashcan icon "Delete Forever”. After that, a location attribute is deleted permanently and can’t be brought back.
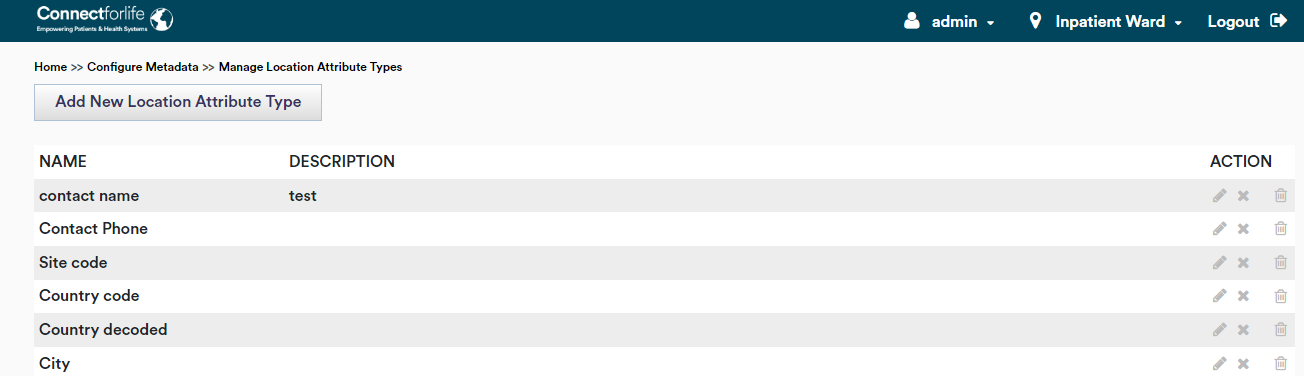
ADMIN GUIDE
Configuration
Modules
FAQ
USER GUIDE
Modules
DEVELOPER GUIDE