-
Notifications
You must be signed in to change notification settings - Fork 332
ReportLite Practice:Generating reports with the same format using different data multiple times
There is a large amount of work for professionals in various industries to make reports, and there are often reports with the same format but frequently changing data. In the face of this situation, Excel needs to remake reports every time the data changes, making the work of report makers very cumbersome.
For example, to use data from the following xls file:
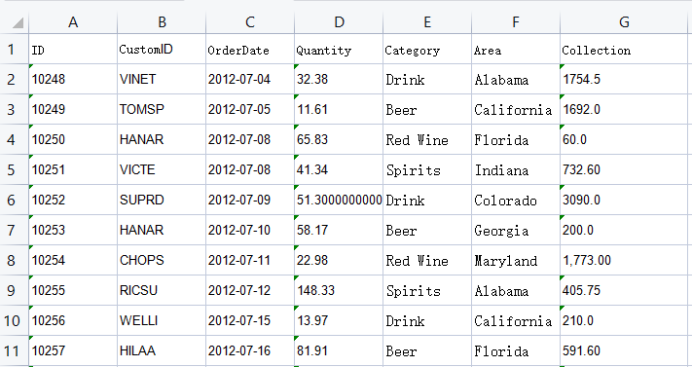
To make a report on payment collection details:
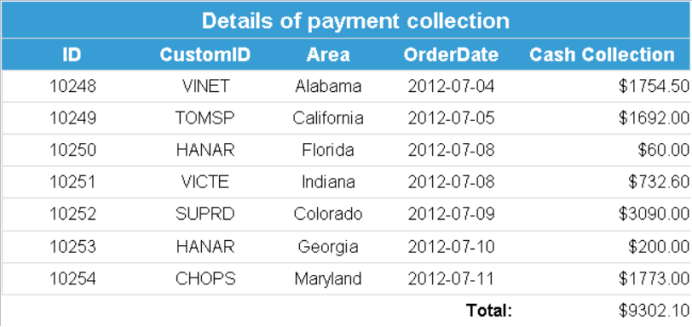
The report to be produced has undergone style adjustments, adding information such as title and header. More importantly, the order of columns is inconsistent with the original order in xls.
This report format is simple and easy to create with ReportLite. Create a report template according to the requirements. With the template, loading new data can quickly generate new reports again.
- Making the report
Start ReportLite, create a new report, and set the data used in the report: ReportLite toolbar - Report - Dataset - Add - File dateset, select the xls file you want to use.
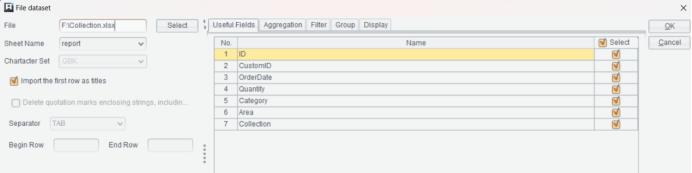
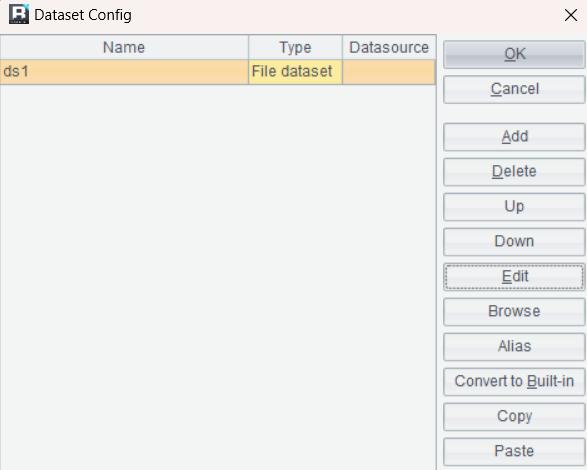
The ds1 in the Name column is automatically generated, indicating the name that the xls is read into ReportLite. This name is used in the report template to set the binding relationship between cells and data.
Next is the making of the report template:
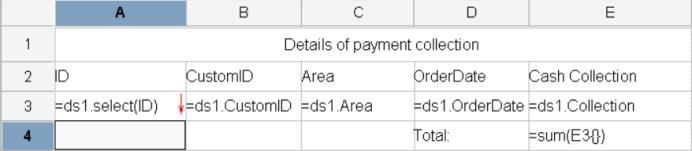
ReportLite adopts an Excel like design approach, with cell naming and some common formulas consistent with Excel. In cell A3, write the formula =ds1.select (ID), indicating retrieving the ID column data from ds1. When viewing the report result, it will be automatically filled with the data in the data file. For other cells, directly use “ds1.column” to retrieve the corresponding column data.
Set the formula =sum(E3{}) in E4, which represents the sum operation on the E3 data.
Finally, there is the setting of the style. Here, the font color, fill color, and merging cell are set. The operation method is basically the same as in Excel. The difference is, in ReportLite, the cells will automatically stretch according to the amount of data. Therefore, for data row settings, you only need to set on the third row. For example, for E3 cell to retrieve the amount, the data display format only needs to be set on this cell, The final report template is as follows:
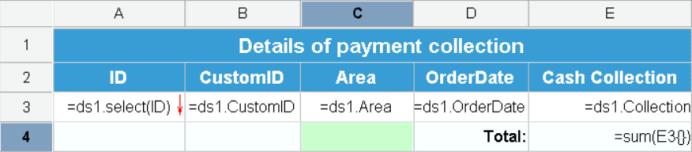
After setting the report template, you can preview the report:
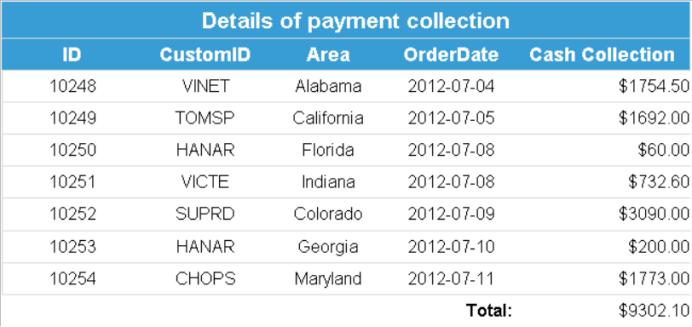
You can now save it as an XLS file.
This way, the report making is finished. When the data file changes, simply reselect the new data file:
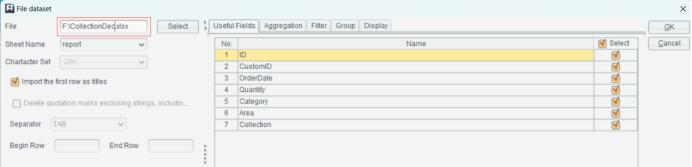
Then preview and save it as another file to obtain a new report (XLS).
When creating the report template, it can be seen that the cells in the report template will be bound based on the column header information in the data file. Therefore, the report not only does not need to change when the number of rows of new data file changes, but also when the column order in the data file changes, the report template does not need to be remade, saving time and effort.
To download ReportLite and for more information: http://www.raqsoft.com/reportlite .
SPL Resource: SPL Official Website | SPL Blog | Download esProc SPL | SPL Source Code