-
Notifications
You must be signed in to change notification settings - Fork 191
Notifications
Notifications are sent when any of the following happens:
- When a game you've a member of starts or ends
- When it's your turn
- When your username is @-mentioned in your game's chat (Note: This does not apply to the homepage chatbox)
Notifications can be configured at account creation time or at your user settings page.
You can receive notifications via Webhook (Discord, Slack, Telegram) or via Email.
Emails are unreliable and expensive to send, so configuring Webhooks is recommended.

Webhook notifications are delivered immediately to Discord, Slack, Telegram, or any service that supports webhooks. You can configure those services to notify you via push notification, email or any other supported method on their end.
The easiest way to configure Discord notifications is to choose Discord: 18xx Online Friends in your Webhook configuration, then join that server and follow their setup instructions (also reproduced below) to enable notifications. This is an unofficial server and not controlled by 18xx.games.

-
Find your Discord User ID and enter it into the
Webhook User IDfield. It will be an eighteen-digit number. This is not your username. - Save your user settings using the button at the bottom.
- Your notifications will appear in the shared
🤖-misc-18xxgames-notificationschannel with an @-mention to your Discord username.
Check your notification settings if you aren't receiving them, especially if you've changed your settings from Discord's defaults.
You can also enable notifications emails from Discord (Enable Communication Emails under Settings). Note: Clicking the Unsubscribe link on a Discord notification email will permanently disable all emails from Discord which cannot be undone.
(optional) To integrate with your own server instead, set a Custom Webhook in your user settings page, enable Webhooks on your server and set the Webhook URL and Webhook User ID fields to the appropriate values.
The easiest way to configure Slack notifications is to choose Slack: 18xx Online Global Games in your Webhook configuration, join that server then follow the below instructions to enable notifications. This is an unofficial server and not controlled by 18xx.games.

-
Find your Slack User ID and enter it into the
Webhook User IDfield. It will start with aUand be in the formU12345678. This is not your username. - Save your user settings using the button at the bottom.
- Your notifications will appear in the
#18xxgamesnotificationschannel with an @-mention to your Discord username.
You may wish to to only be notified when you are @-mentioned.
Note: Slack restricts webhooks to only send messages to a channel (not as direct messages to you).
(optional) To integrate with your own server instead, set a Custom Webhook in your user settings page, enable Webhooks on your instance and set the Webhook URL and Webhook User ID fields to the appropriate values.
You can receive notifications in Telegram.
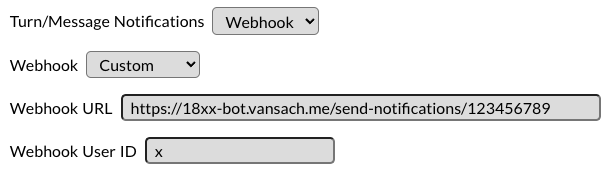
- Open chat with @Notify18xxGamesBot in Telegram
- Click "Start"
- The bot will send you all the settings you need to enter on Profile page. It's important to copy & paste Webhook URL correctly. Webhook User ID can be filled with any value as it's not used.
- Notifications will be sent to your Telegram by the bot
You can send notifications to a given Space in Google Chat.
Note: Space webhooks are only available to Google Workspace users.
- Create a Space or use an existing one where you have Space Manager privileges.
-
Create a Webhook and copy the URL into the
Webhook URLfield. - Open https://get.google.com/albumarchive. A long number will be added to the end of the URL in the address bar. Copy that number into the
Webhook User IDfield - Your notifications will appear in the Space configured above.
Set a Custom Webhook in your settings and integrate with any service that accepts inbound webhooks by setting Webhook URL to the appropriate endpoint. This is an advanced usecase, for technical details on the Webhook JSON payload please refer to this file.
To reduce the cost of running the site, Webhook notifications are preferable.
Turn notifications can only be sent to the email address associated with your profile.
Emails notifications will not be sent when:
- The site 18xx.games is open on your computer
- They occur very shortly after the previous notification
- The game is "pinned" (i.e. bugfixes have deprecated the game state).
If you're not receiving emails when you should be, first check to see if the site is open in a background tab or on your phone.
Add [email protected] to your Contacts list to reduce the likelihood of them being filtered as spam.
Note: Email addresses for the following domains will not receive email notifications, as Microsoft blocks our email sending service.
- msn.com
- hotmail.com
- outlook.com
- live.com
- passport.com
You can receive auditory and popup notifications in your browser when a game starts:
- Install the Distill browser extension
- Load
18xx.gamesand click the Distill extension button, then the+ Monitor parts of pagebutton to create a 'Monitor' - Use 'element selector' to choose the
Createdelement of the game card, then click 'Save selections'. This will open the 'Watchlist' page - Set the
Intervalfor your new Monitor to 5 or 10 seconds and click 'Save' - By default your browser will play a sound and generate a notification when the Monitor triggers
- The extension will periodically open/close a browser tab in the background to refresh the 18xx.games home page until the Monitor triggers or is disabled.
This works because the Created timestamp element changes to Updated when the game starts
You can also create a Monitor alert for your turn by selecting the page header, as the header changes color (e.g. orange) on your turn.